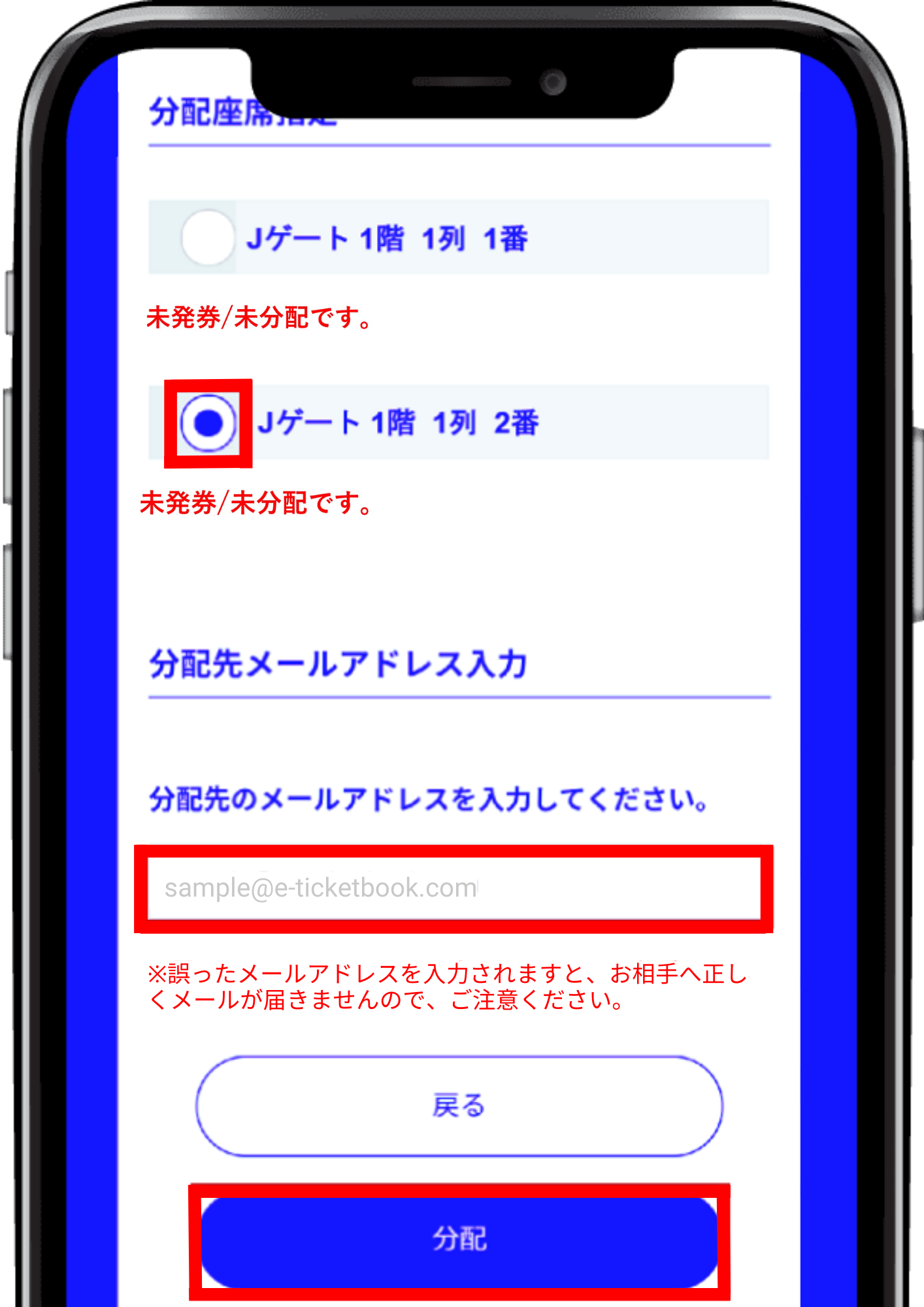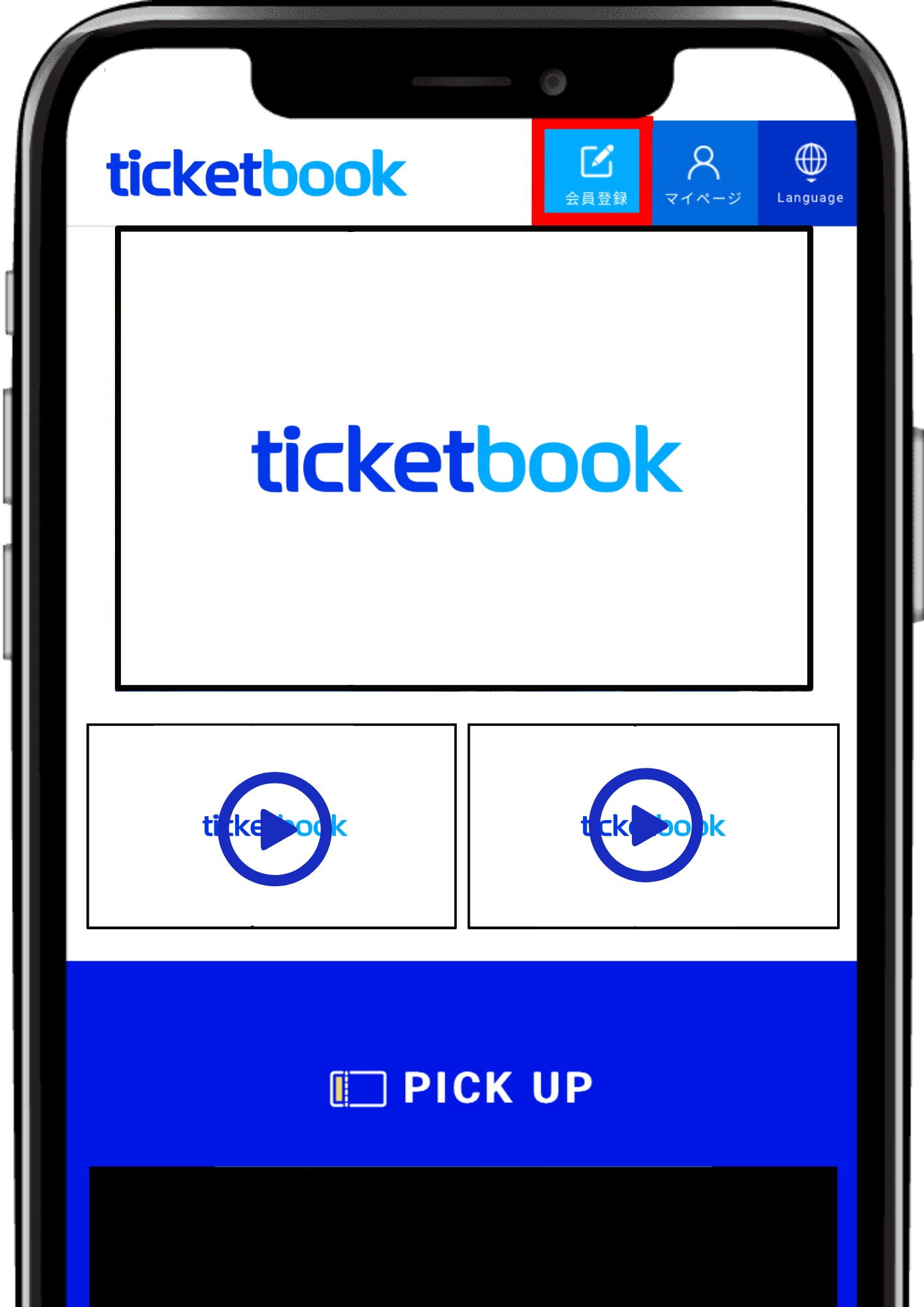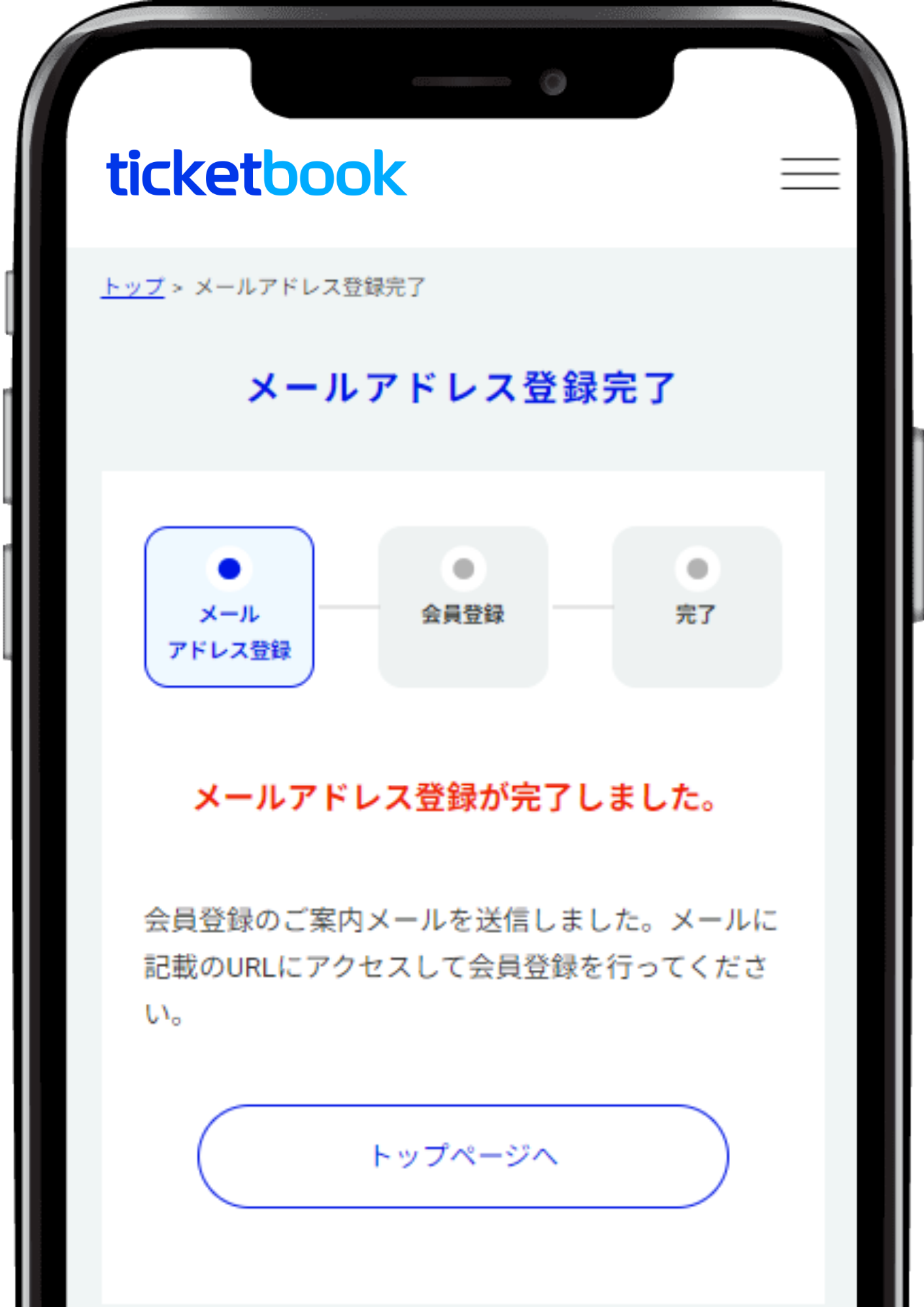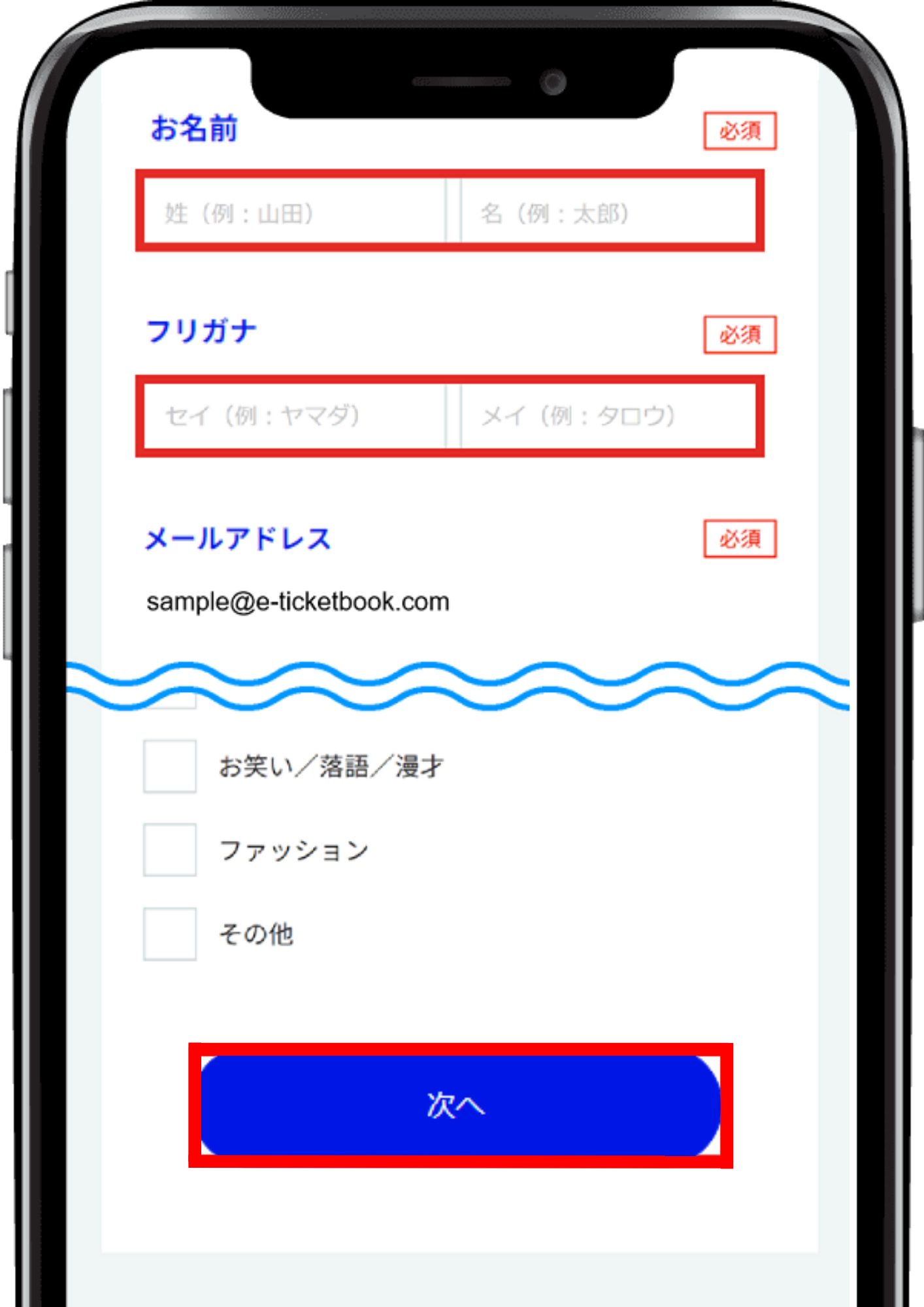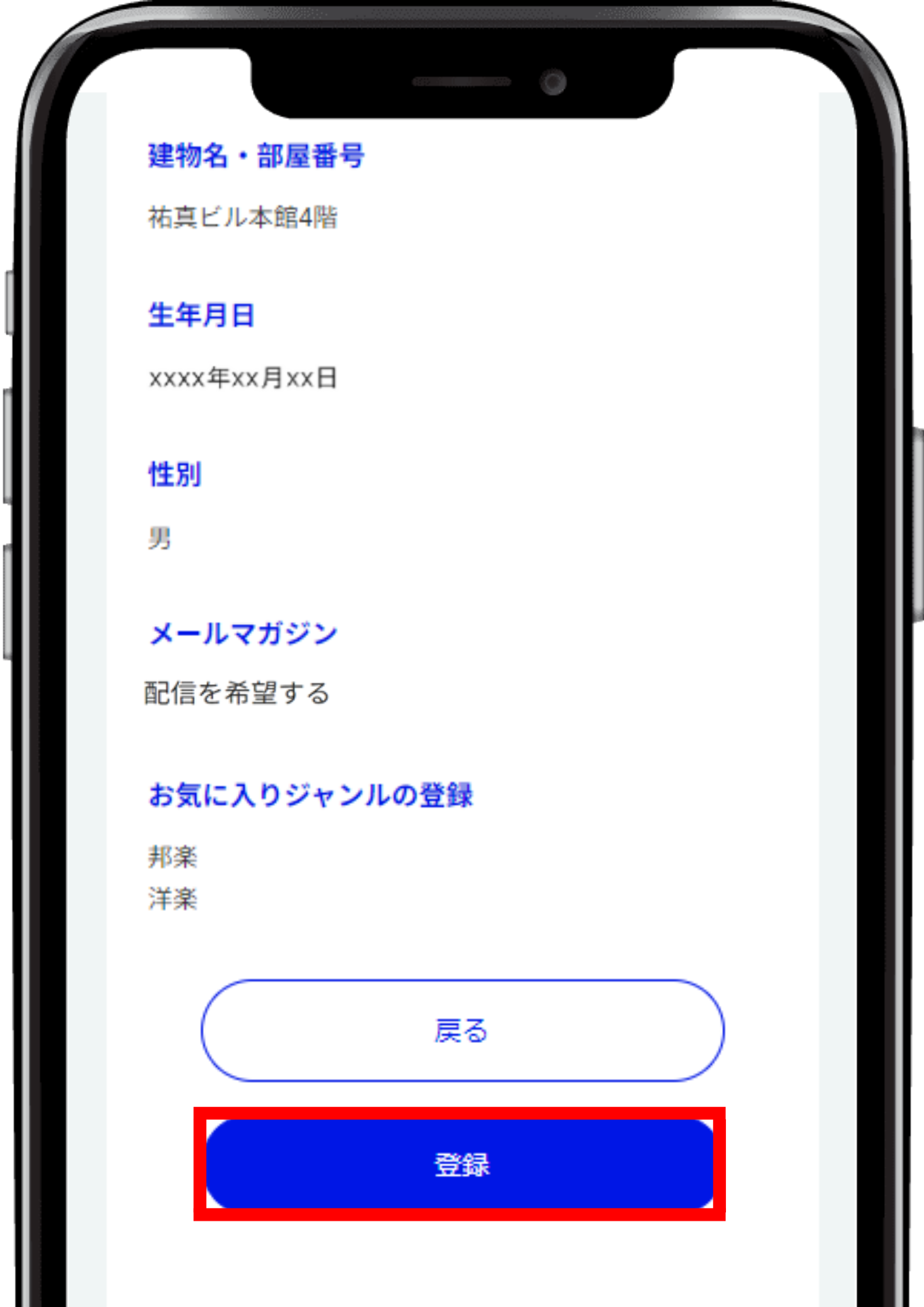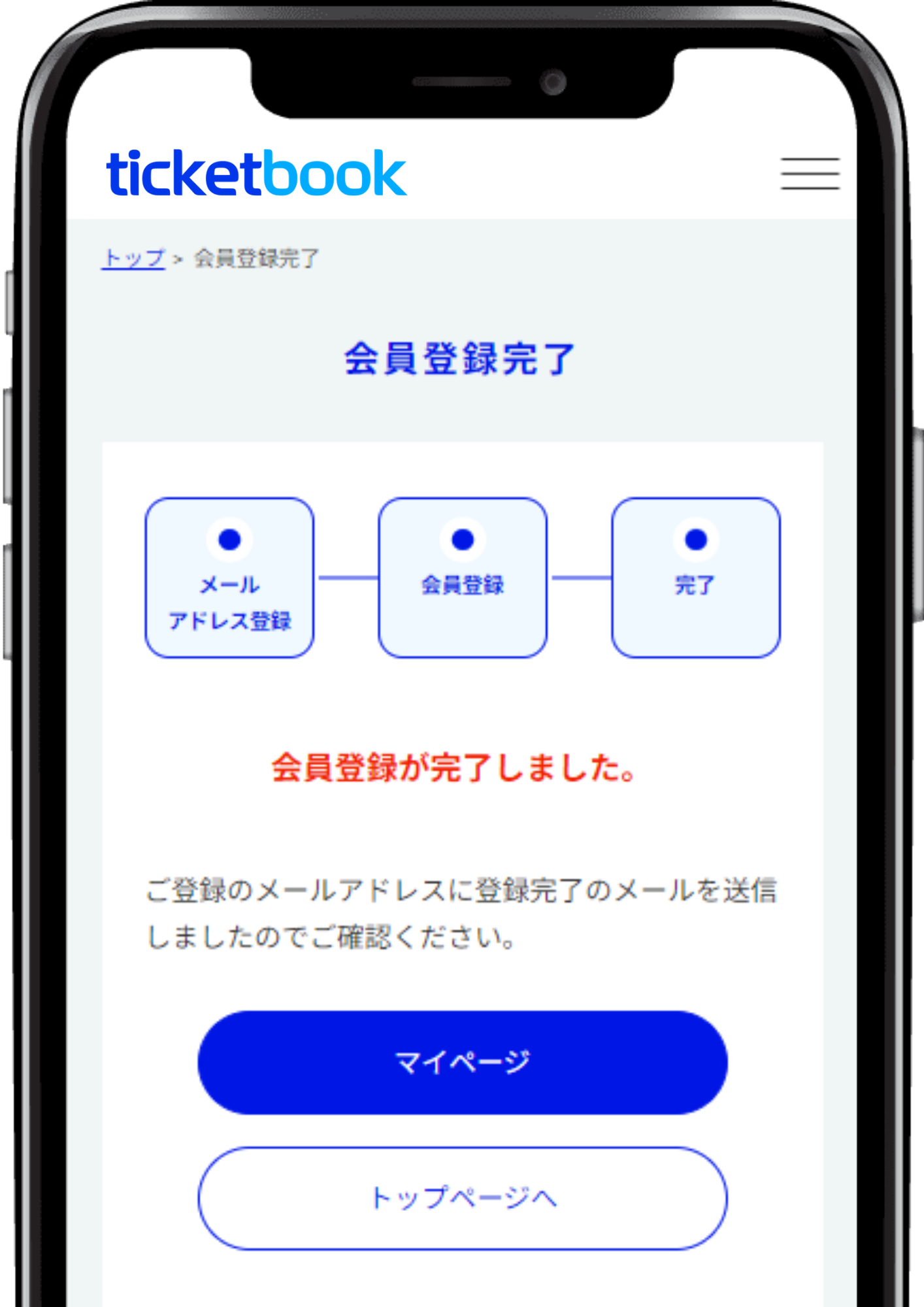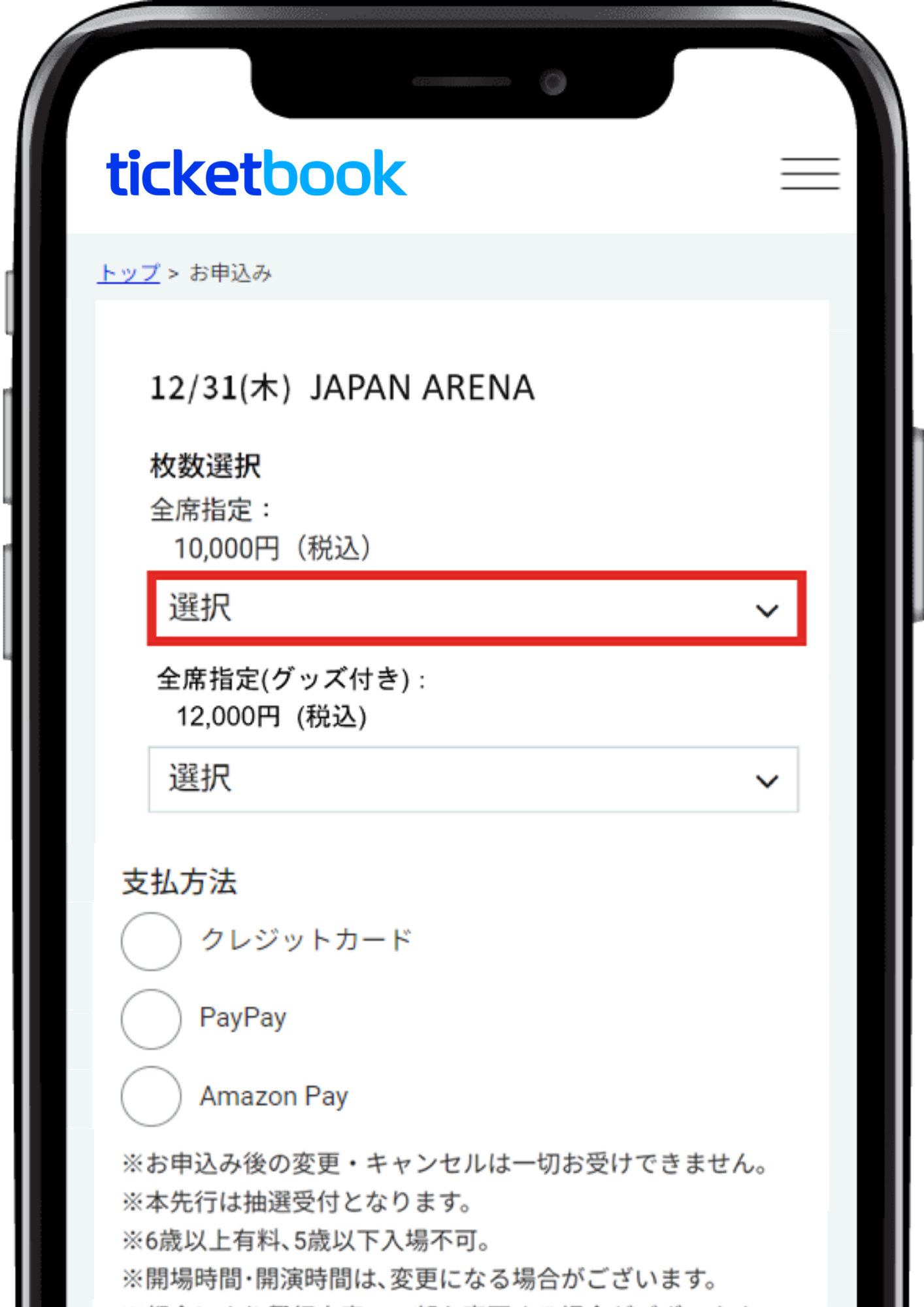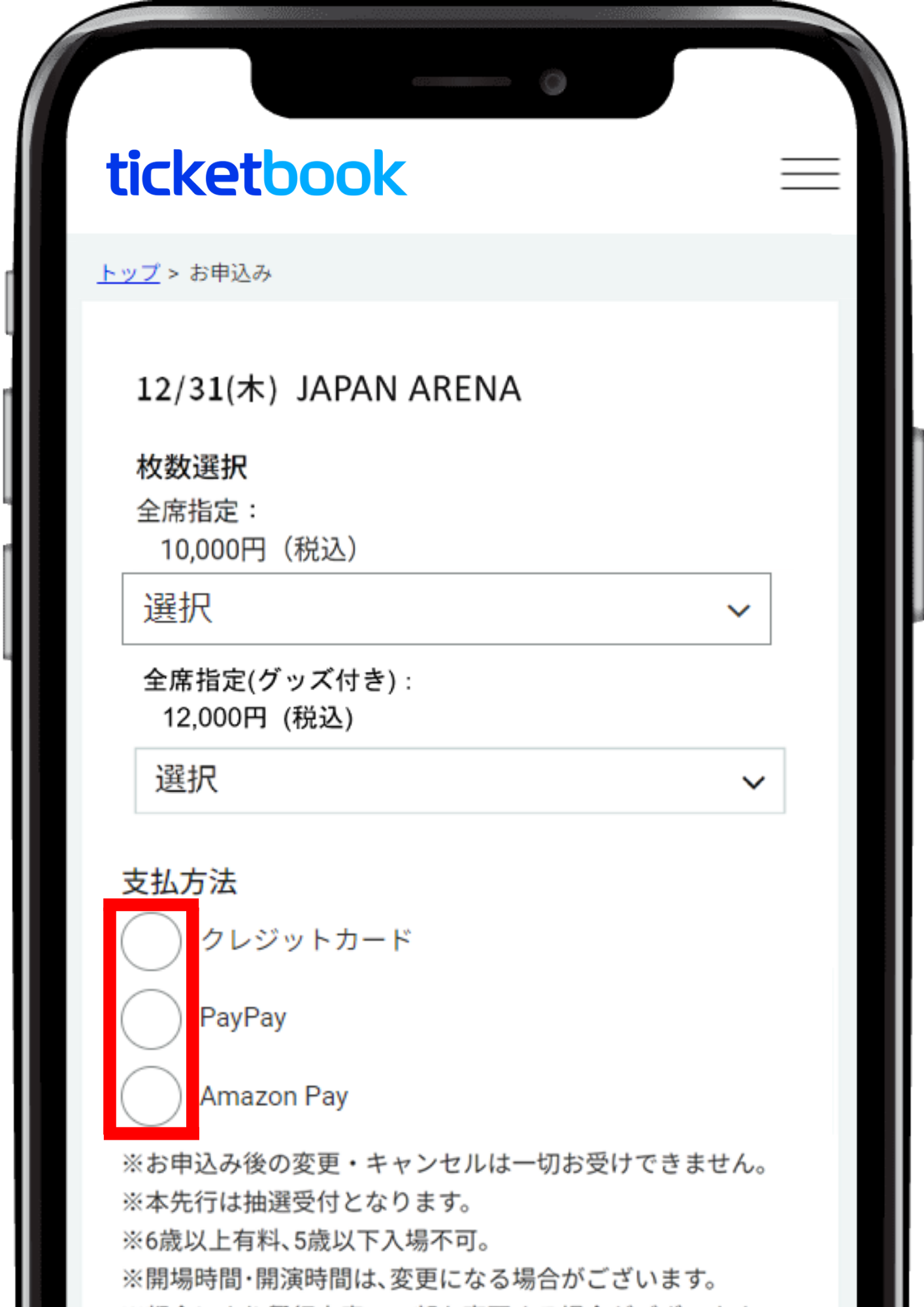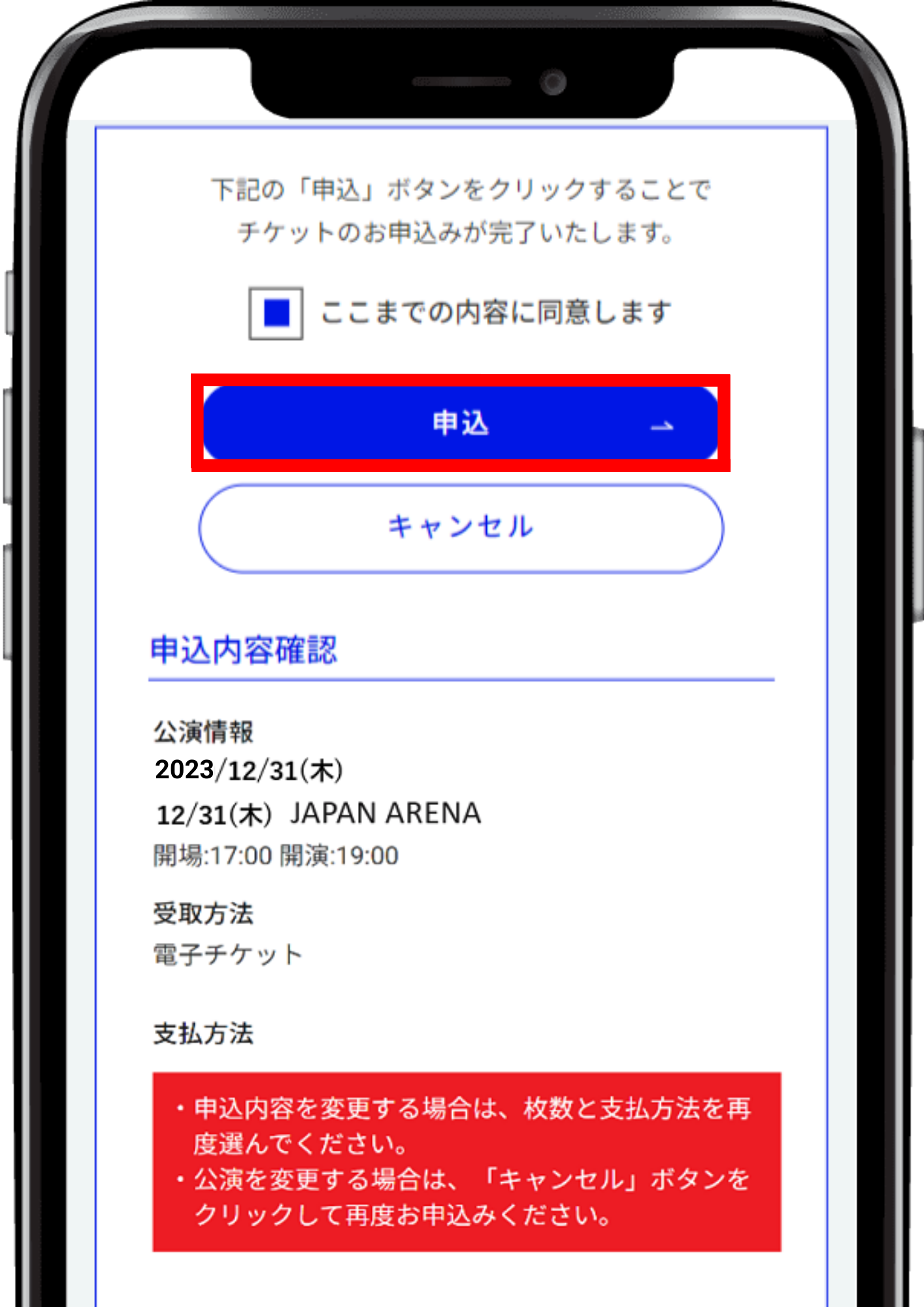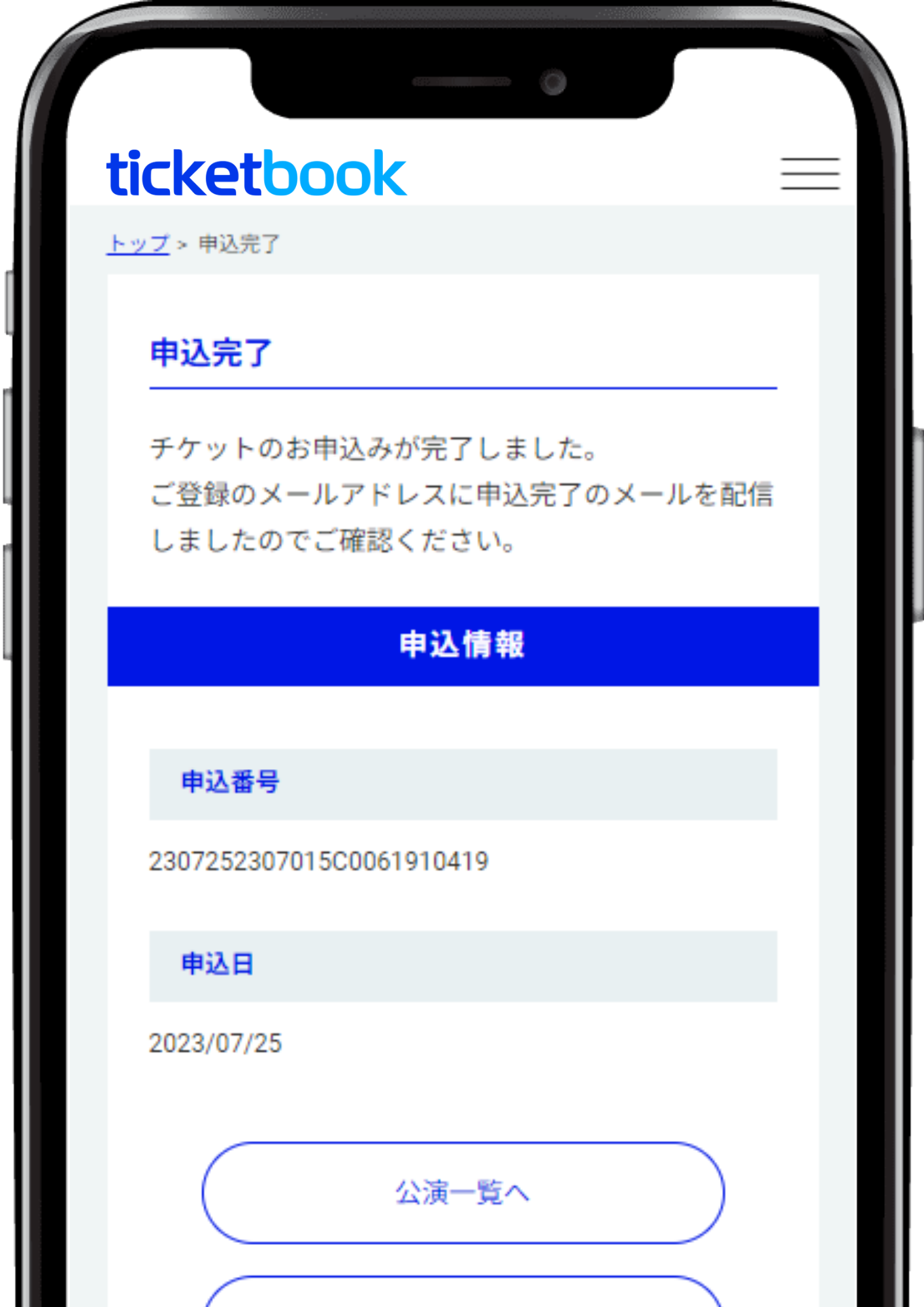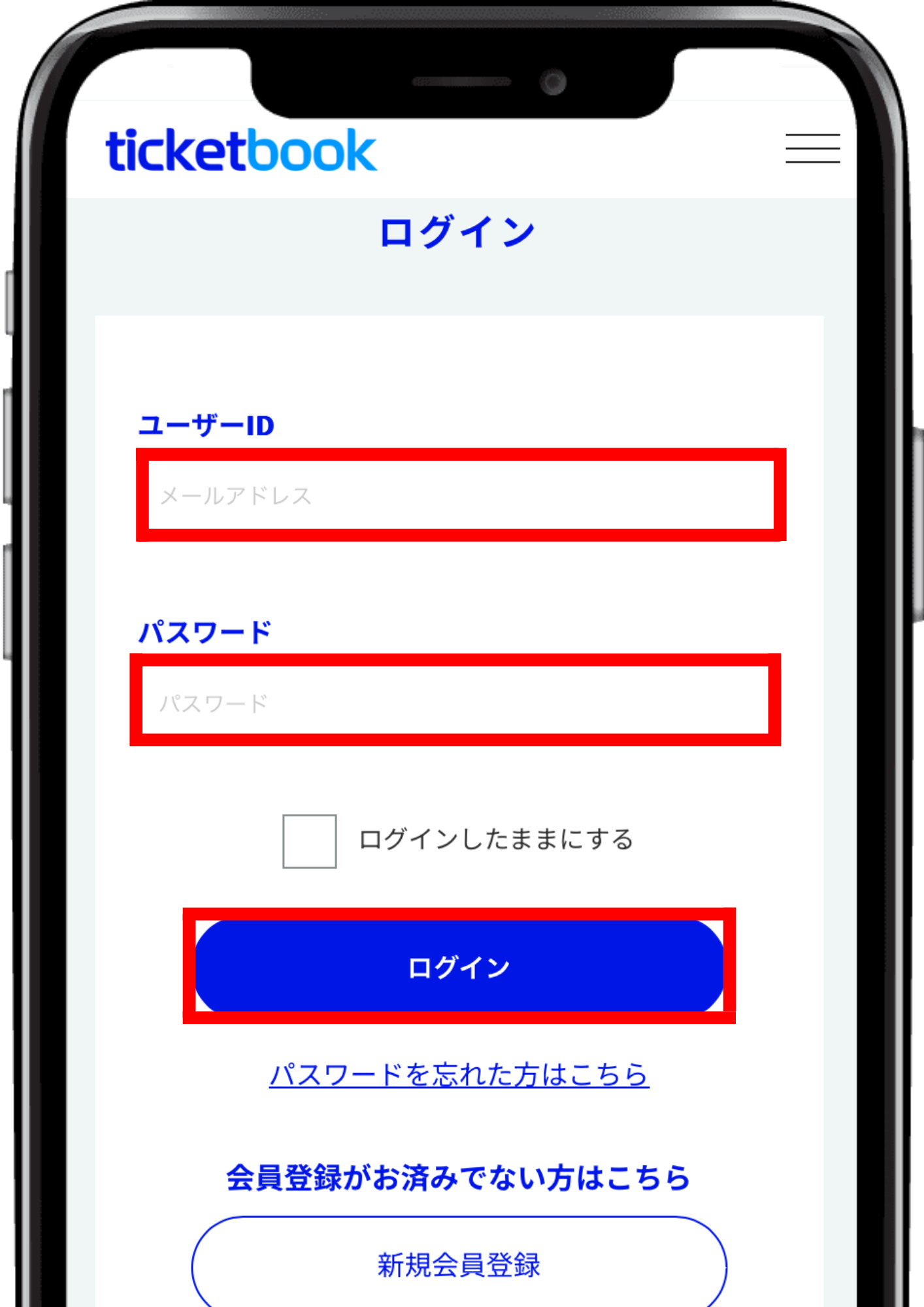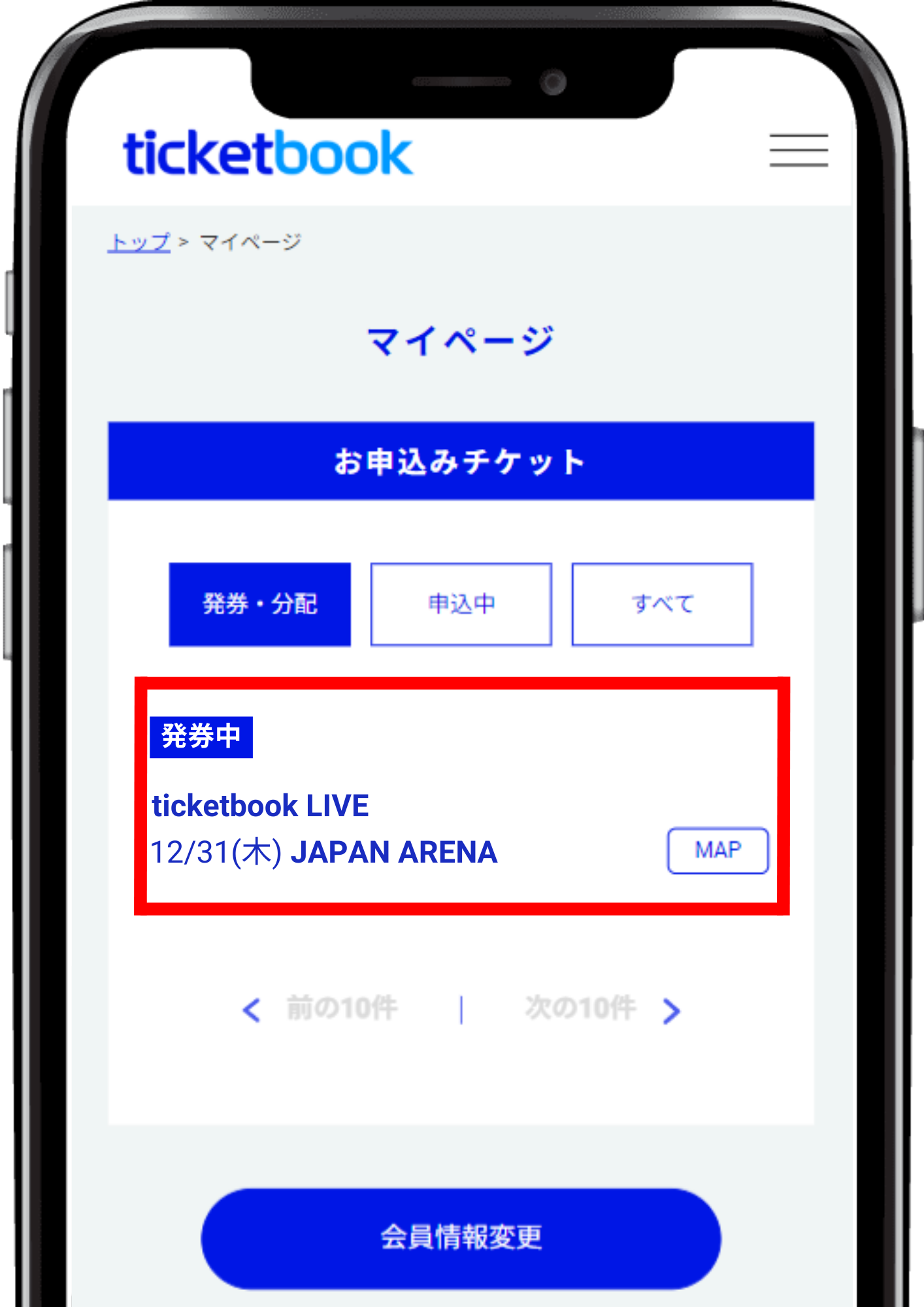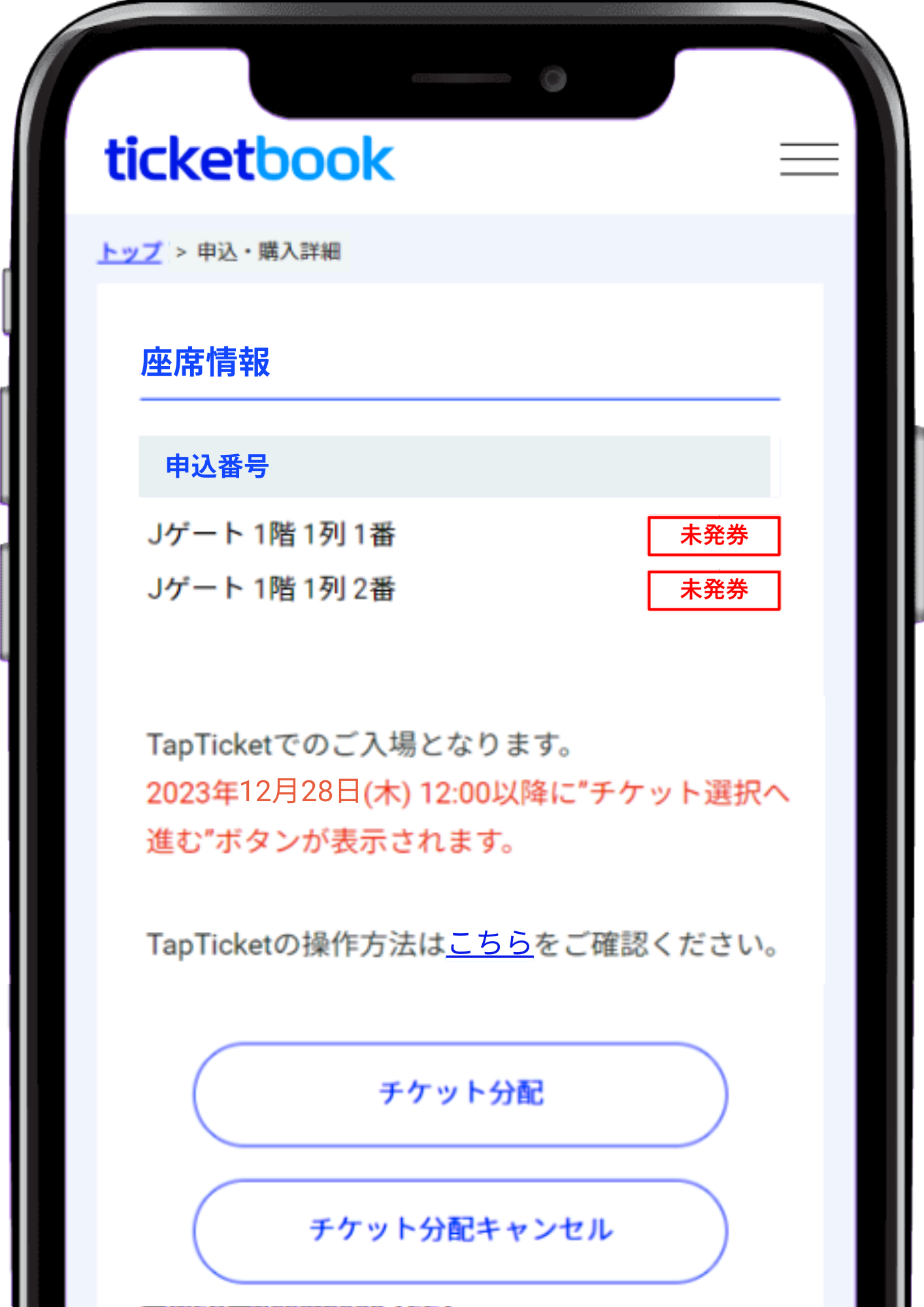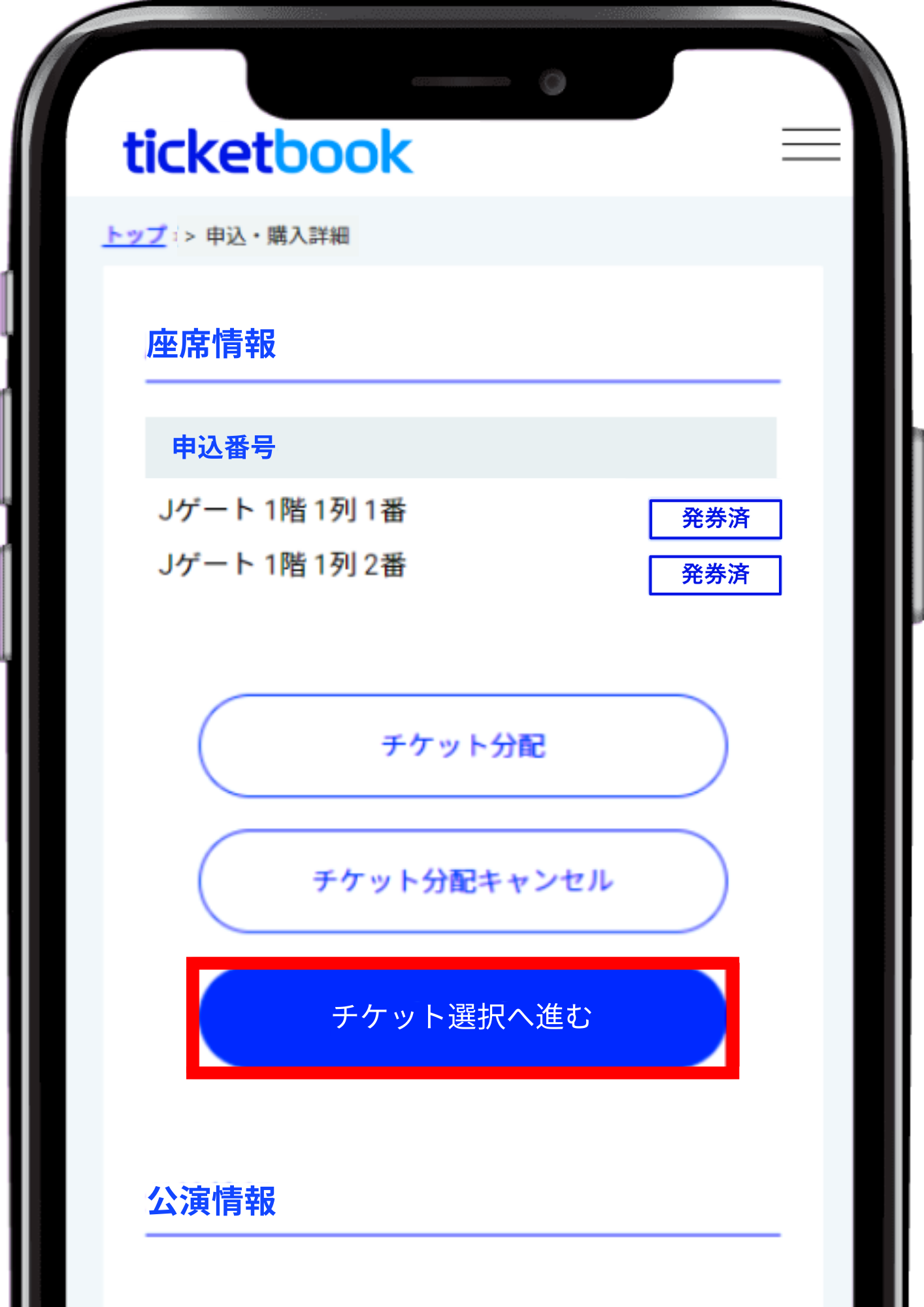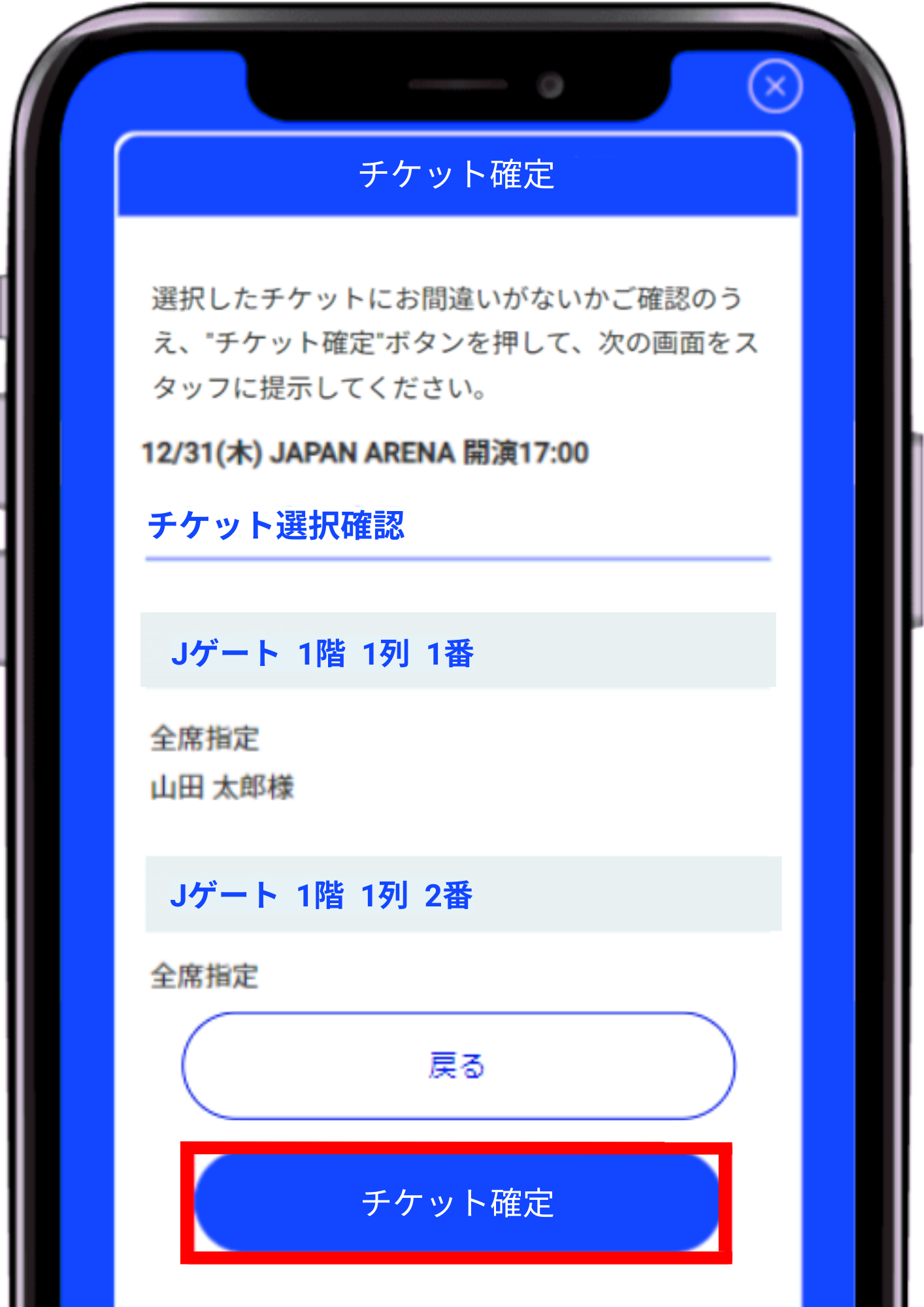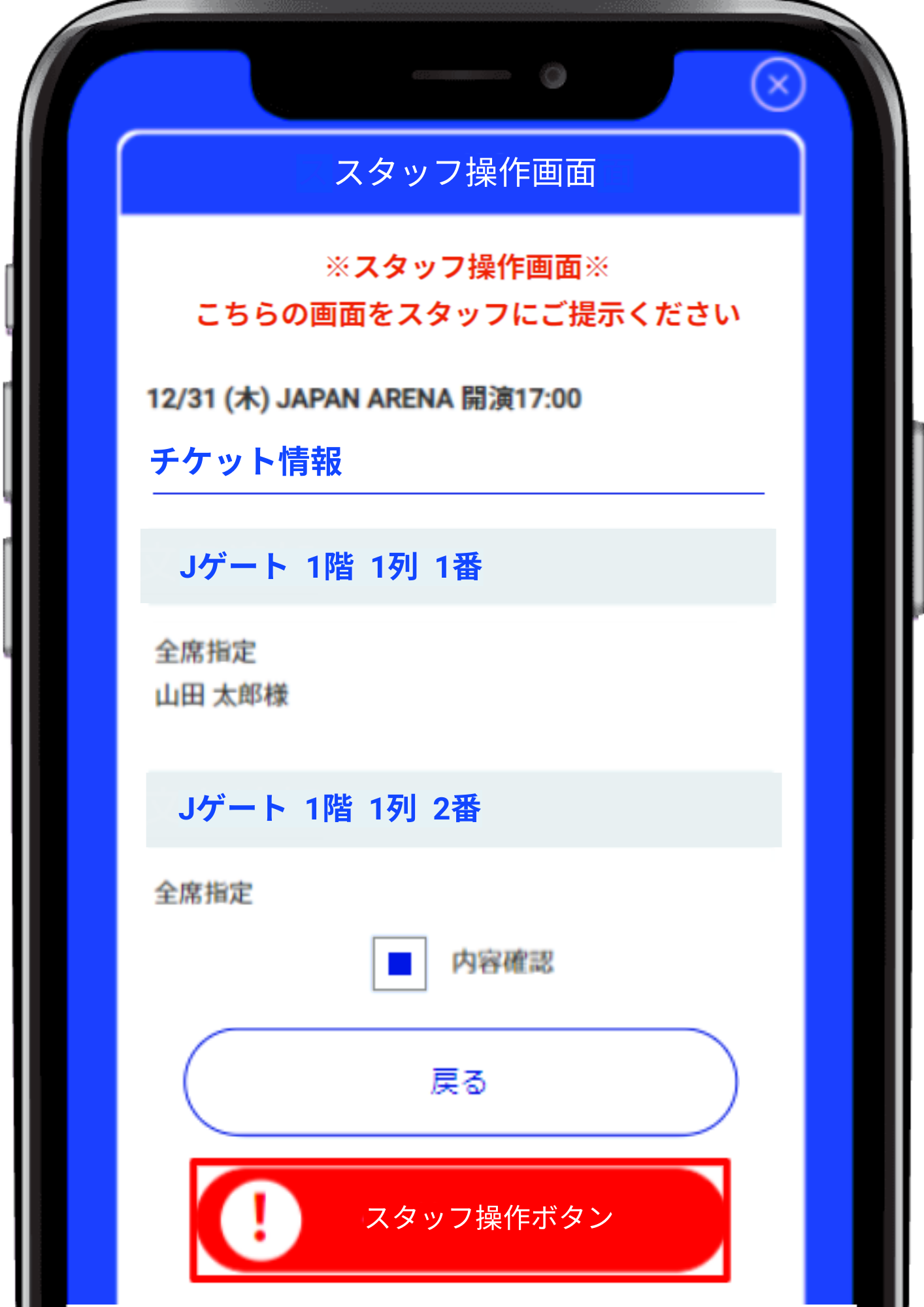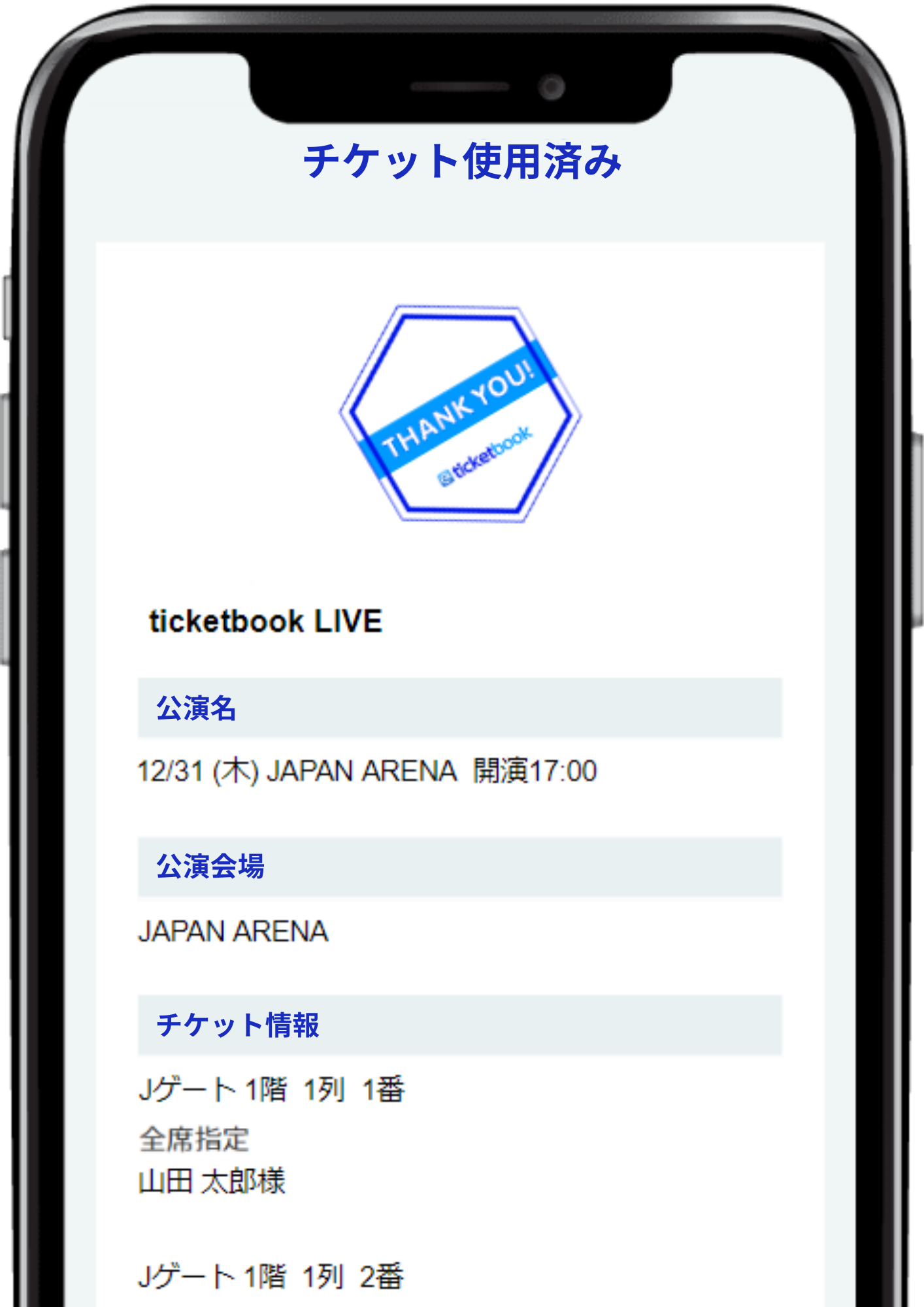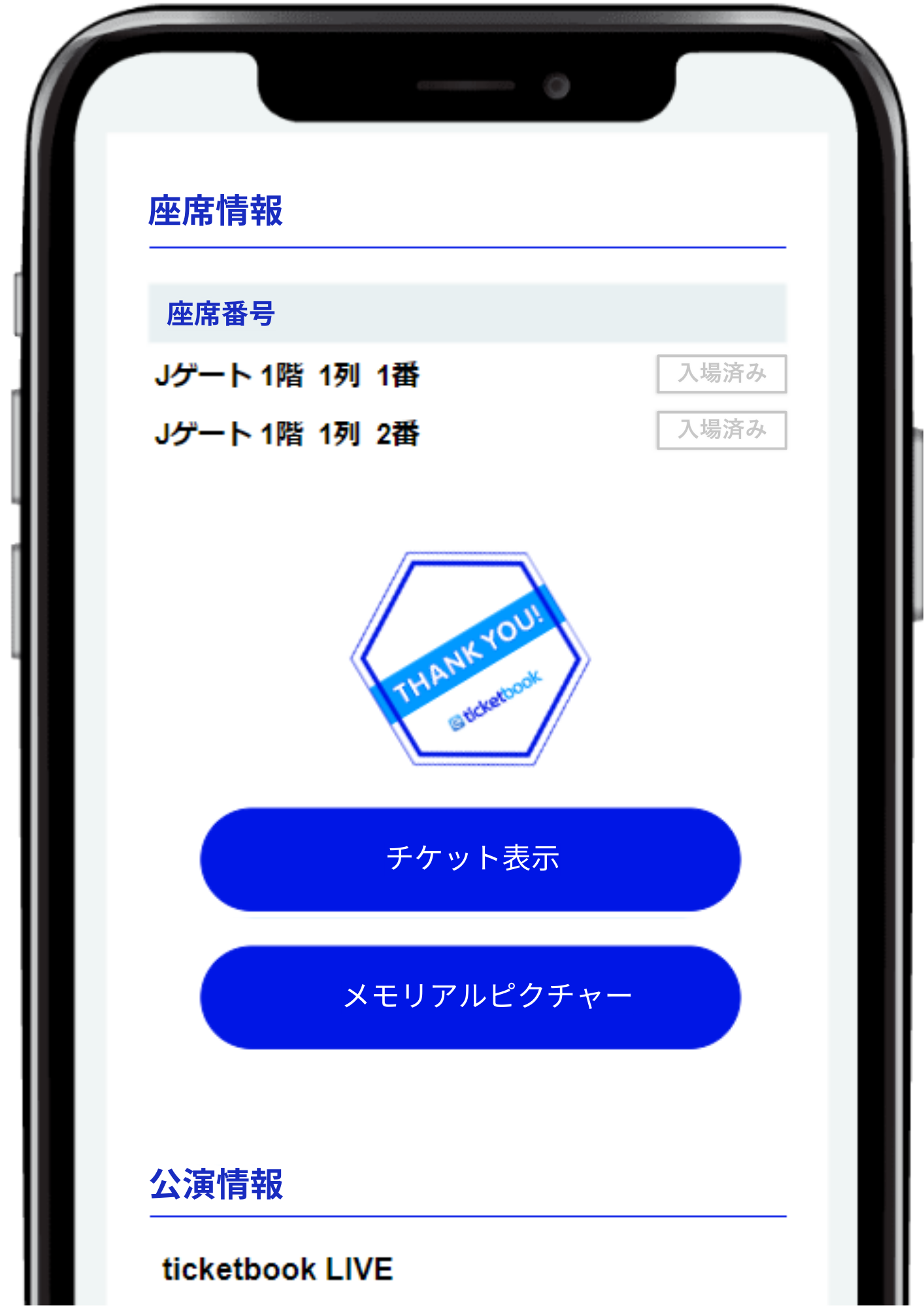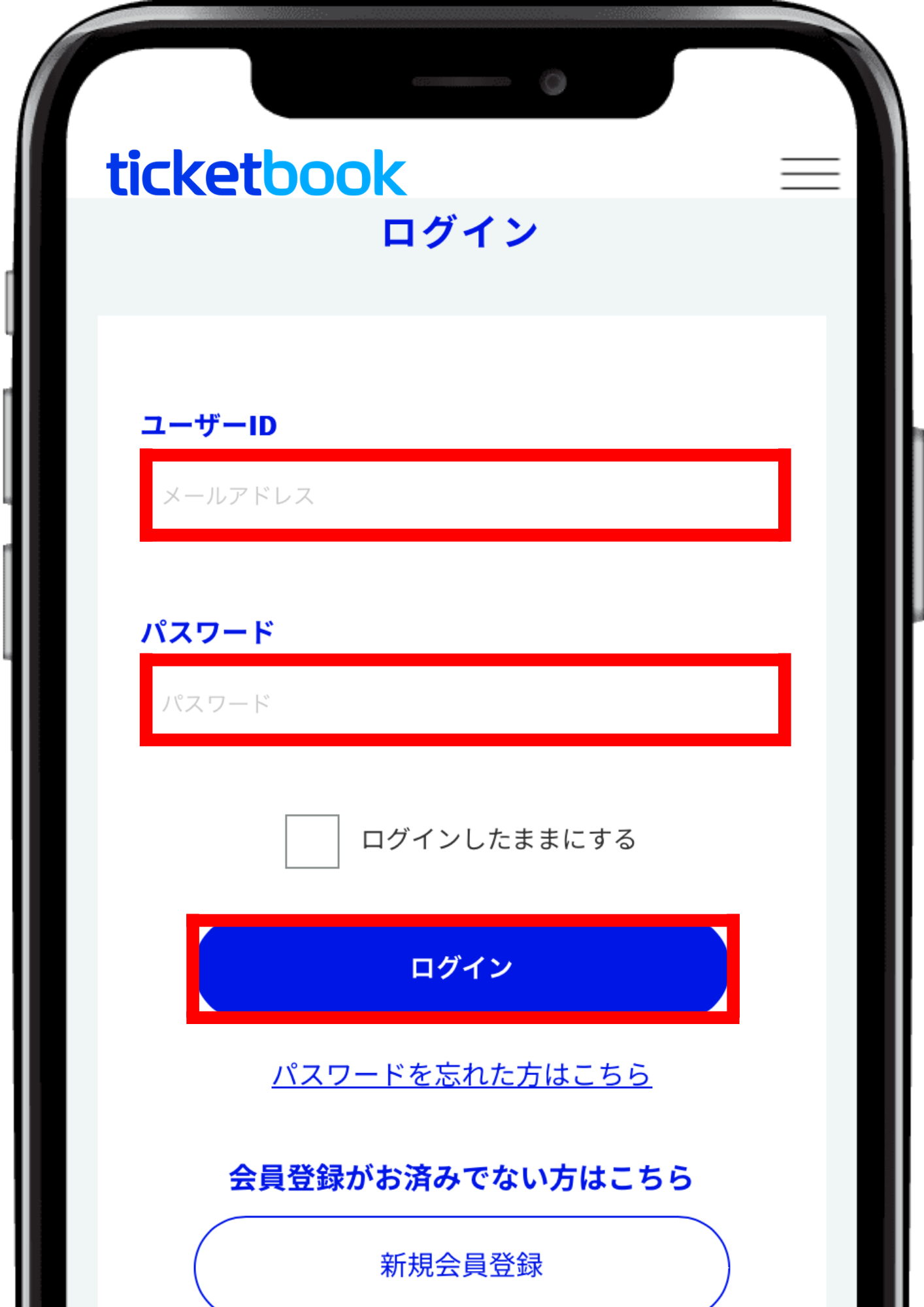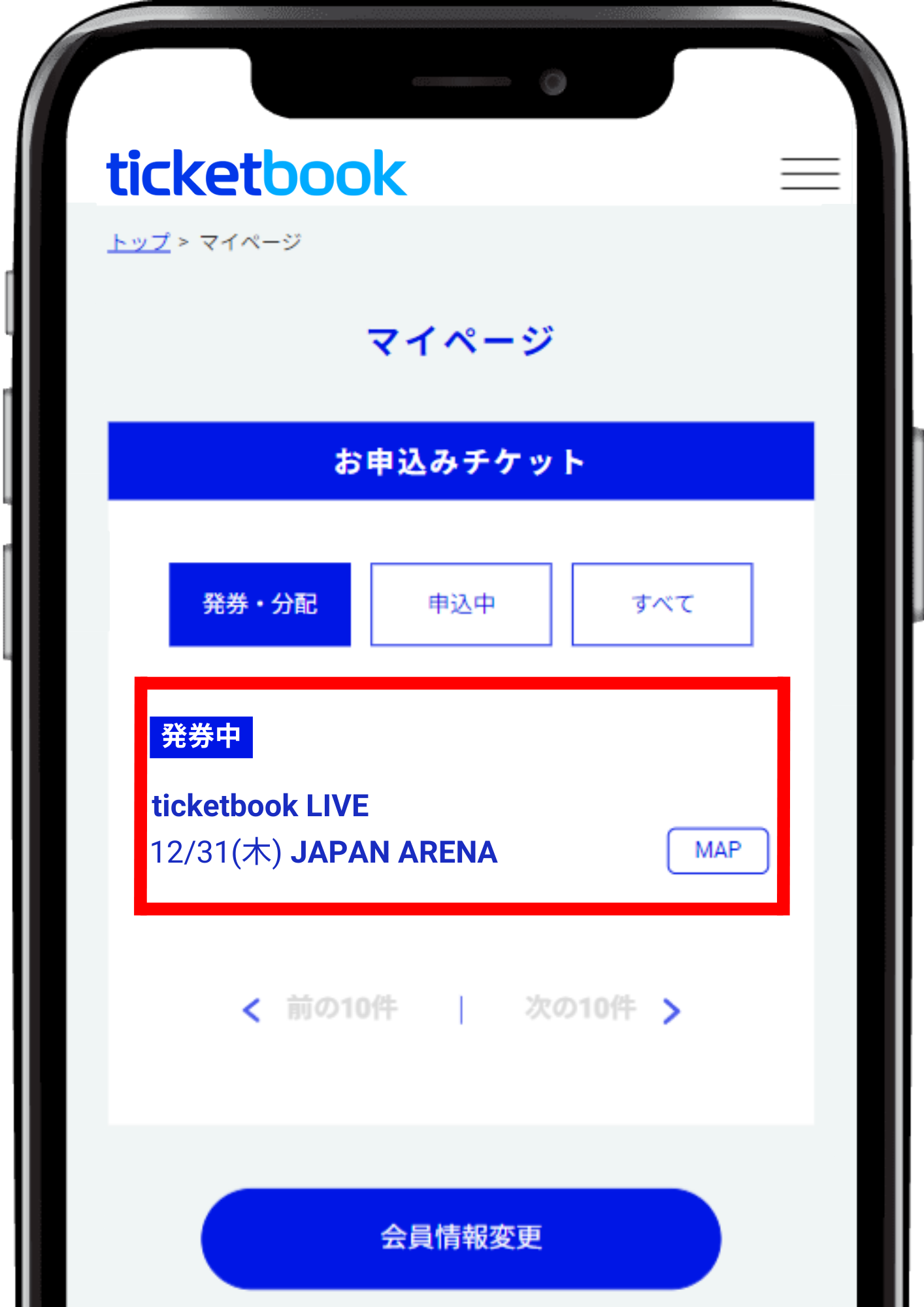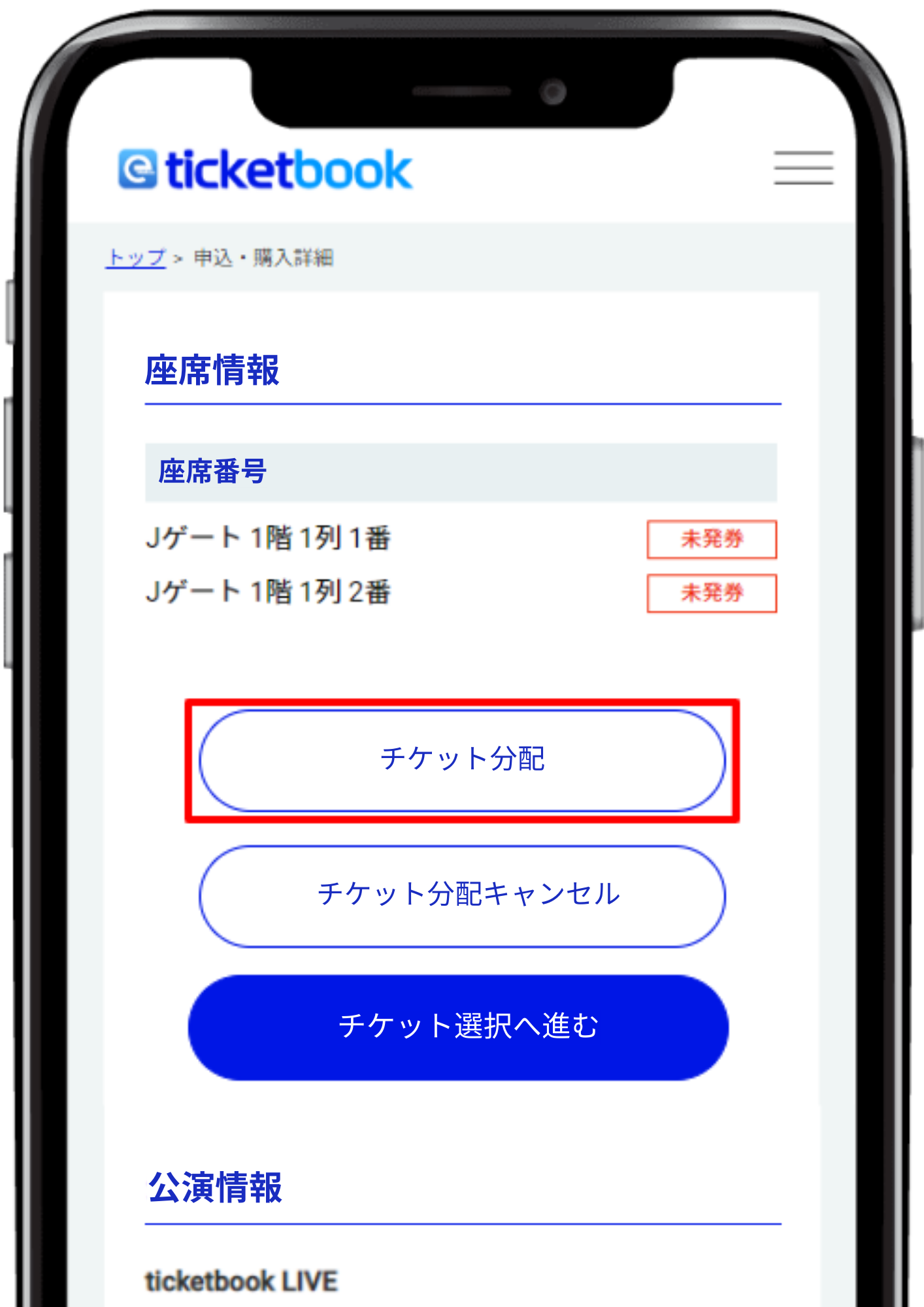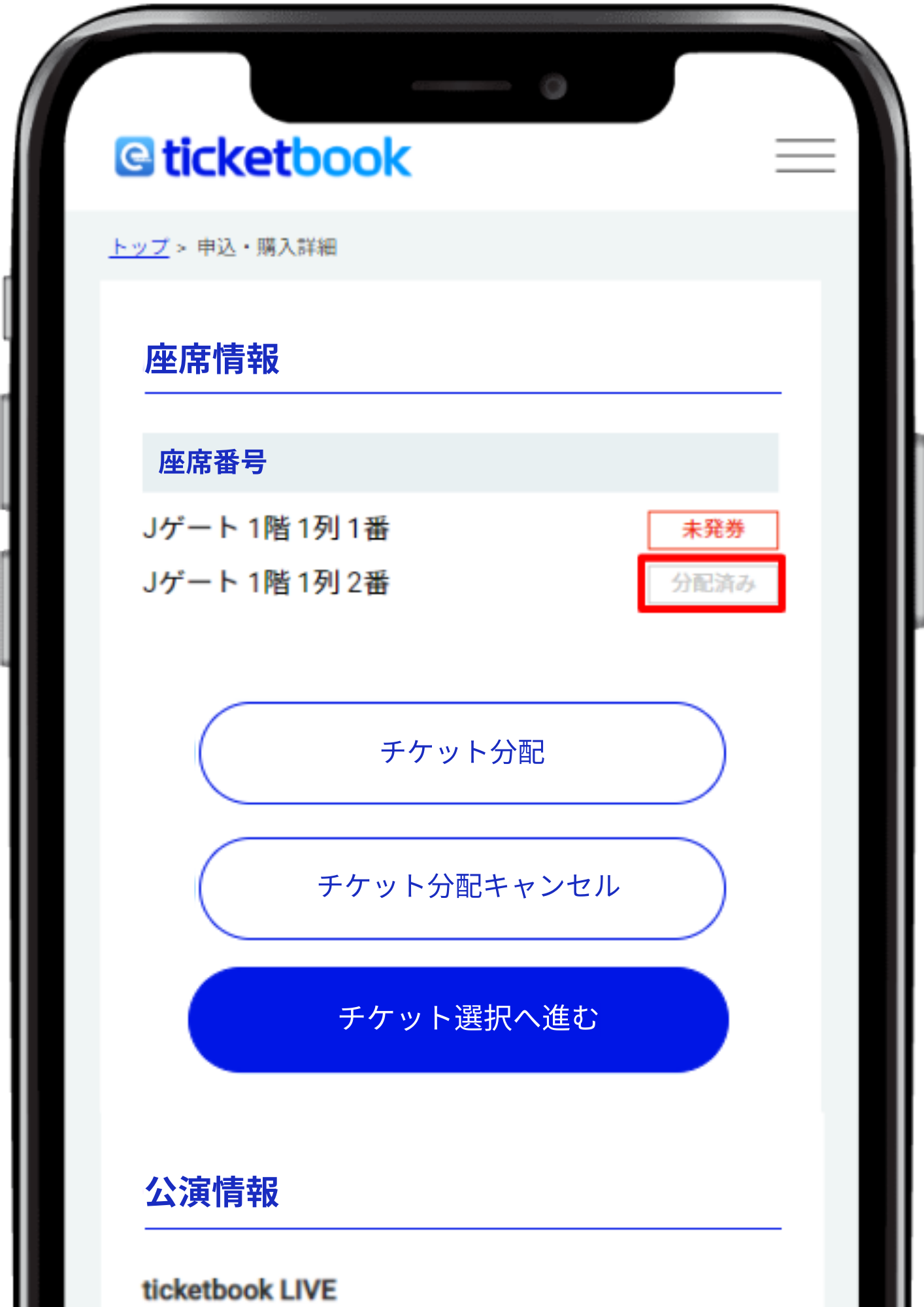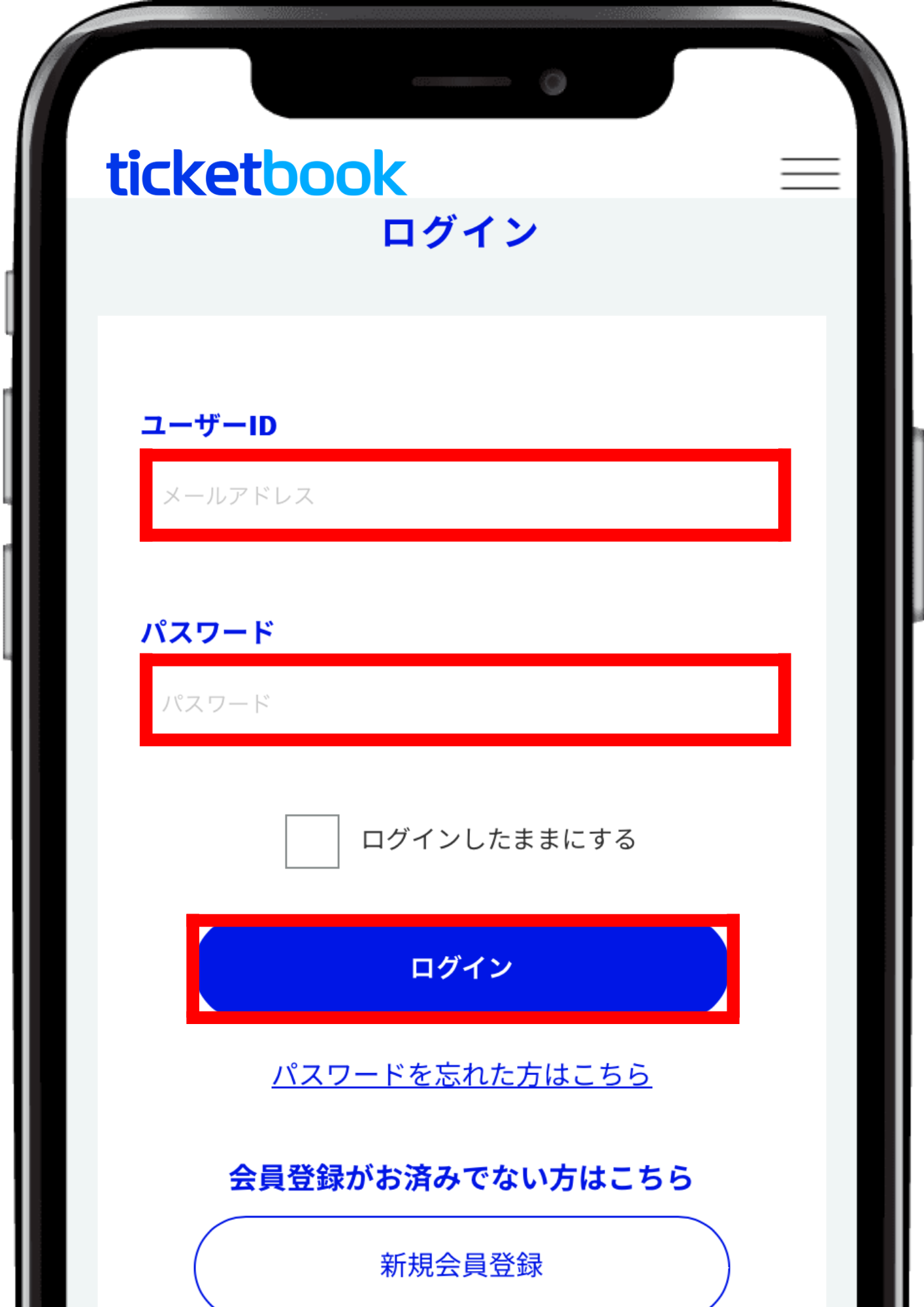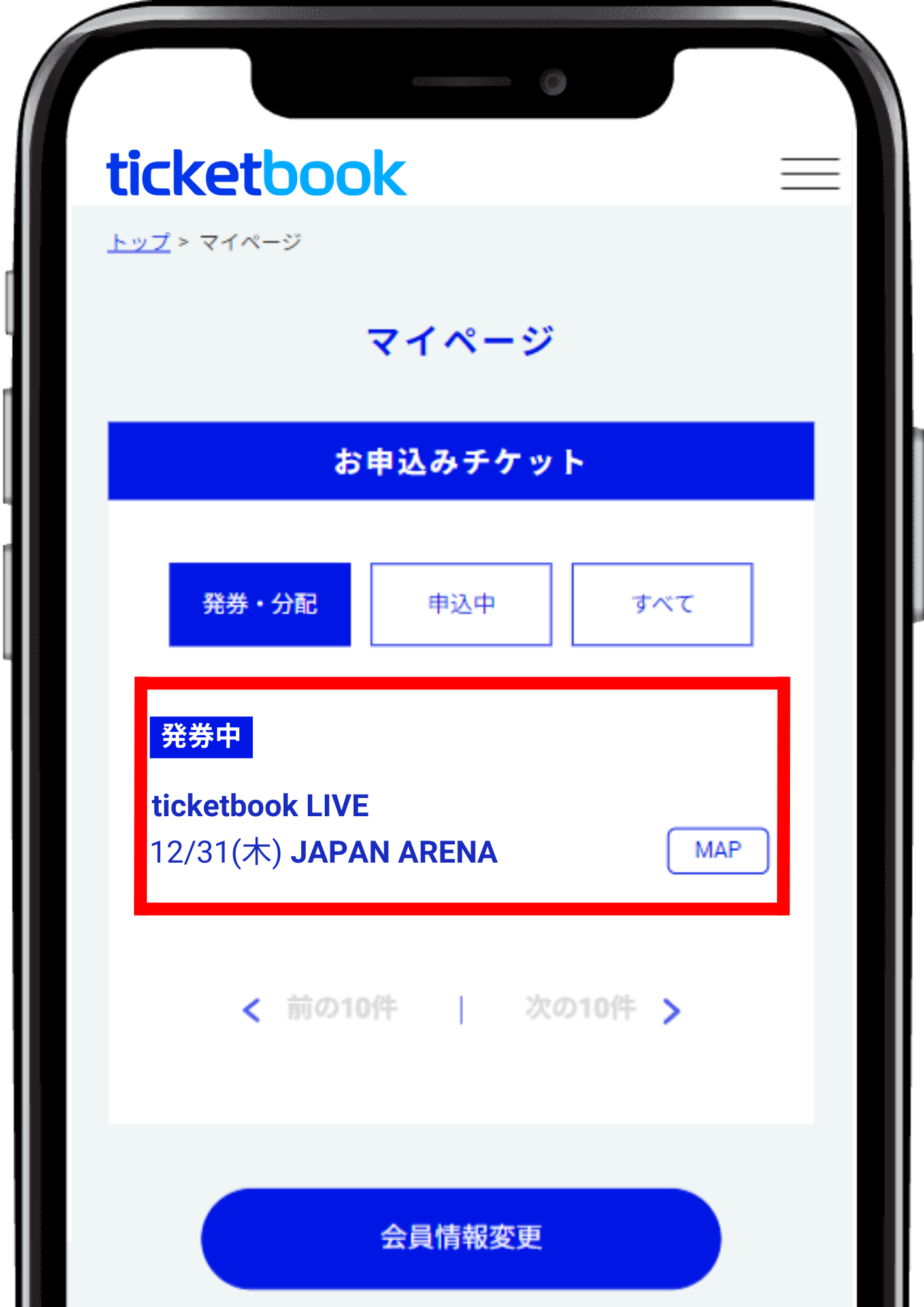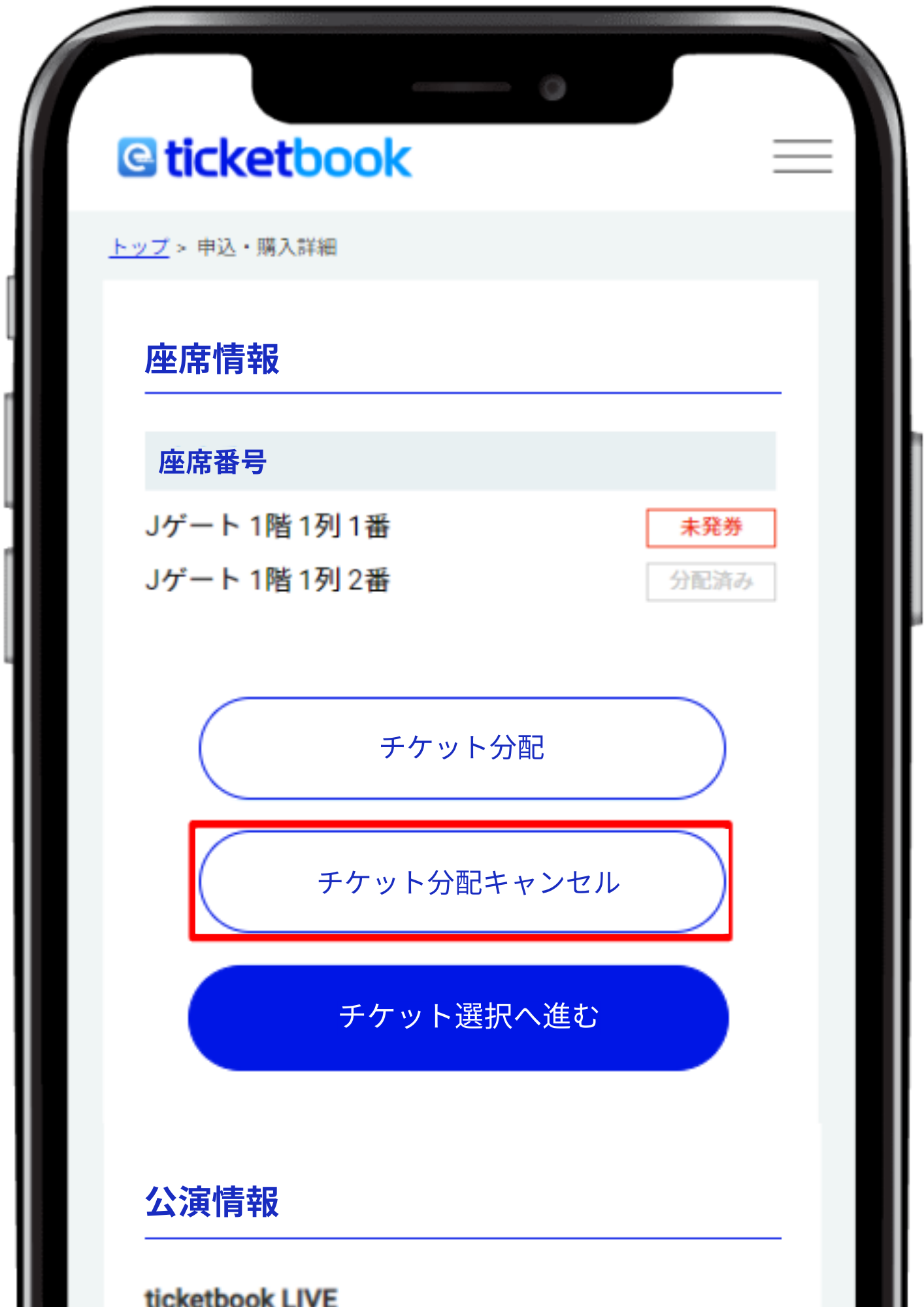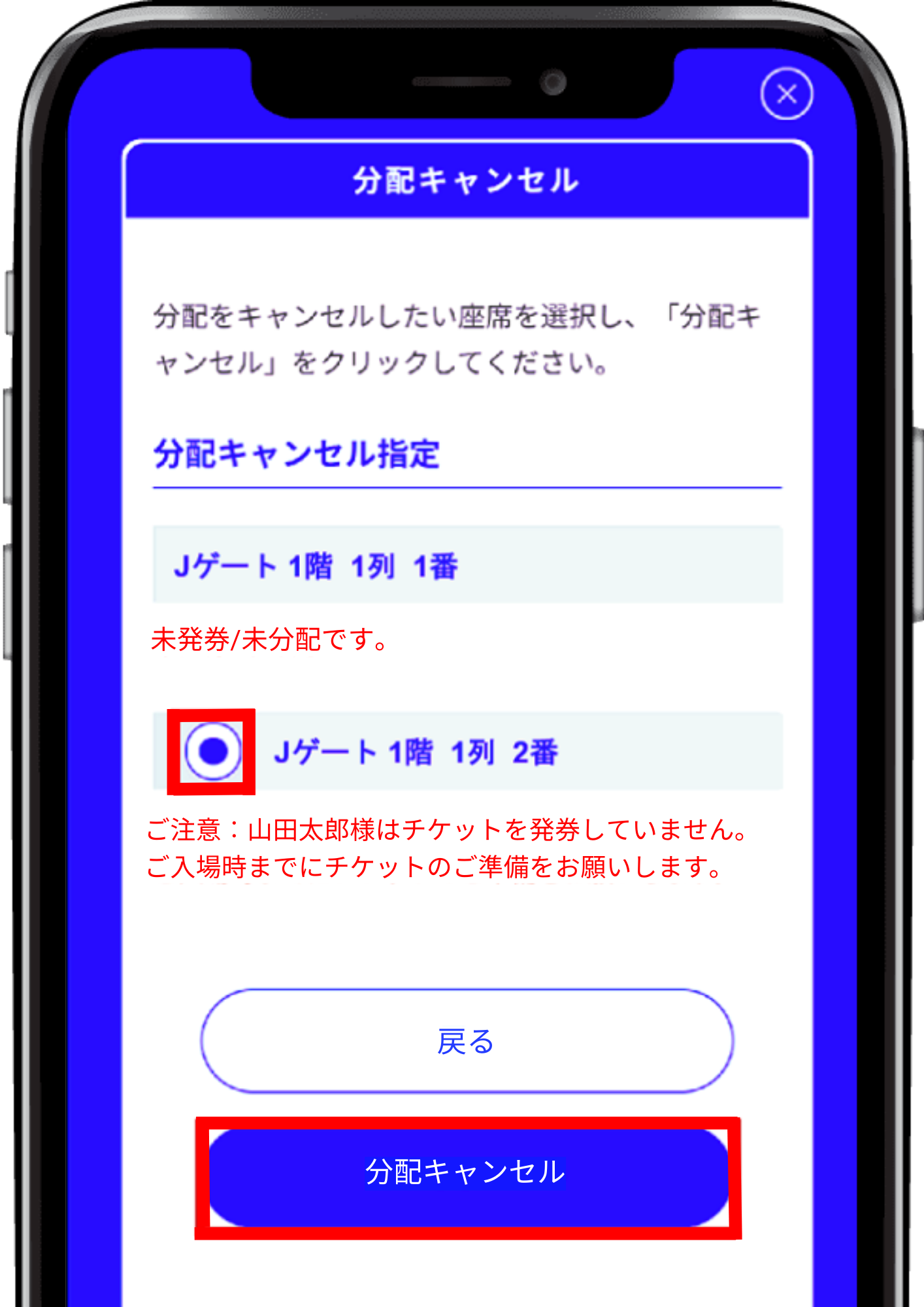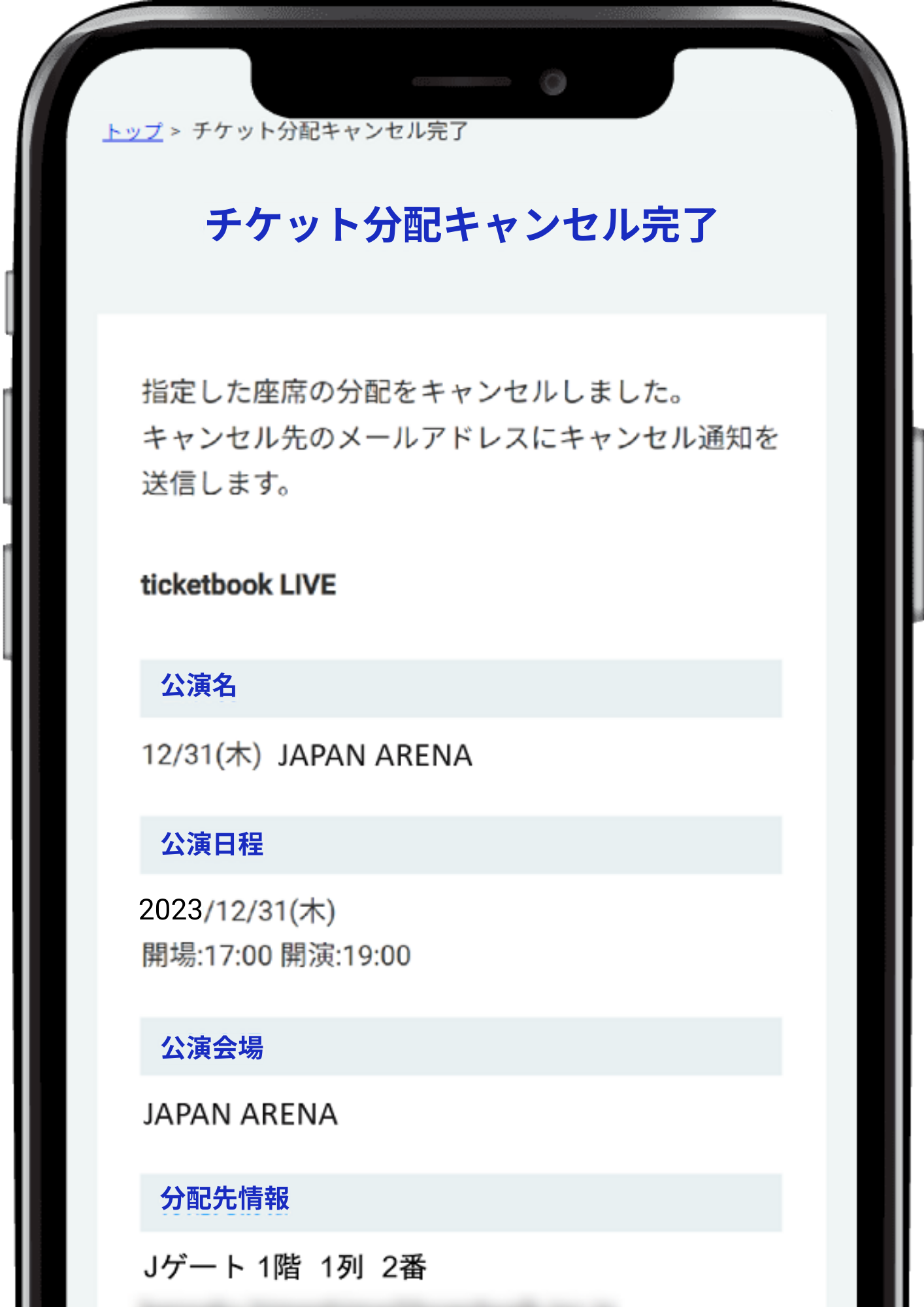TapTicket 手順ガイド
STEP
1新規会員登録
2.メールアドレス登録
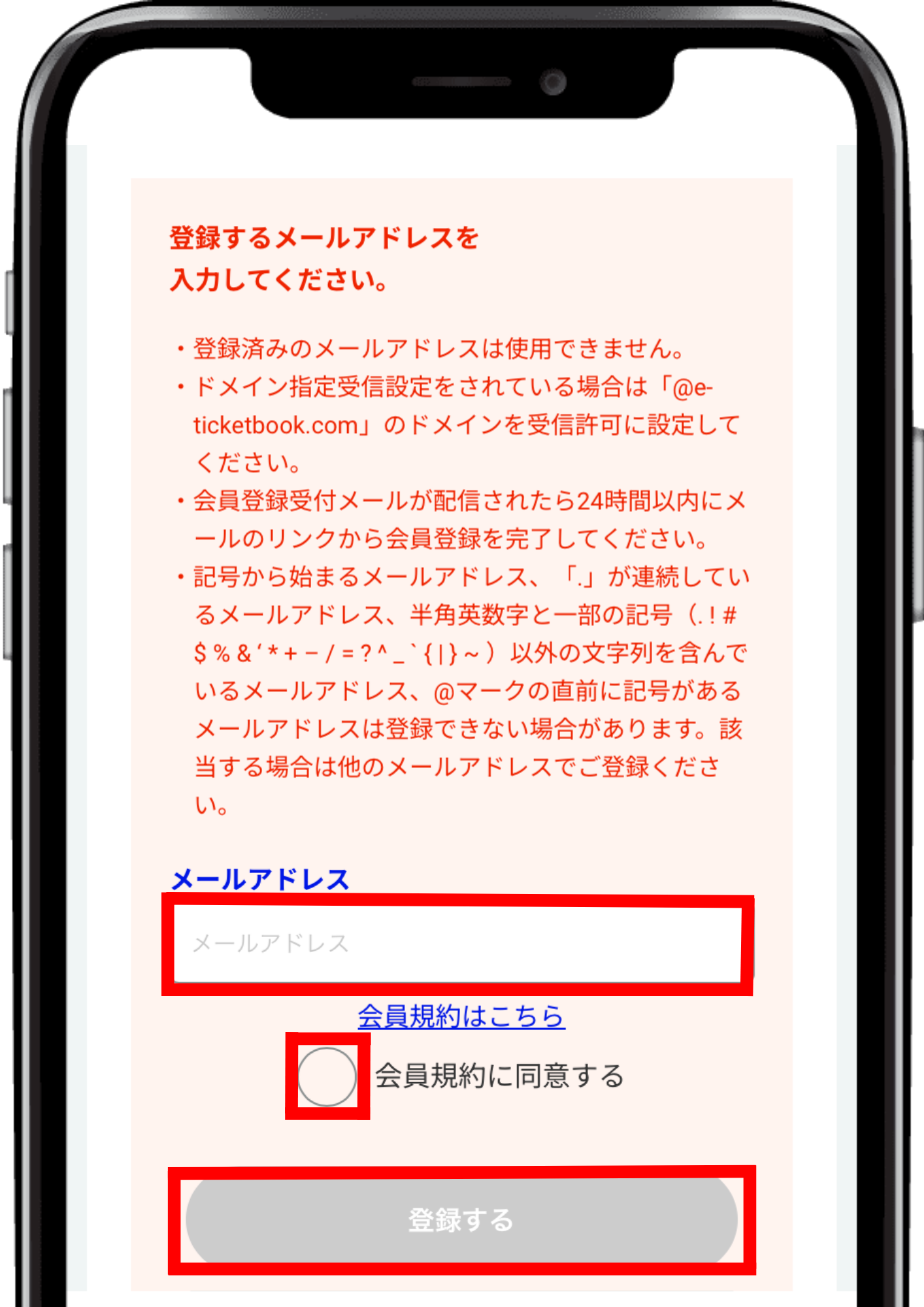
ご登録するメールアドレスをご入力ください。
※ご入力のメールアドレスに間違いがあると「会員登録受付メール」が届きません。
『登録する』を選択される前に、誤りがないか再度ご確認ください。
※ドメイン指定受信設定をされている場合は「@e-ticketbook.com」のドメインを受信許可に設定してください。
ご登録するメールアドレスをご入力ください。
※ご入力のメールアドレスに間違いがあると「会員登録受付メール」が届きません。『登録する』を選択される前に、誤りがないか再度ご確認ください。
※ドメイン指定受信設定をされている場合は
「@e-ticketbook.com」のドメインを受信許可に設定してください。
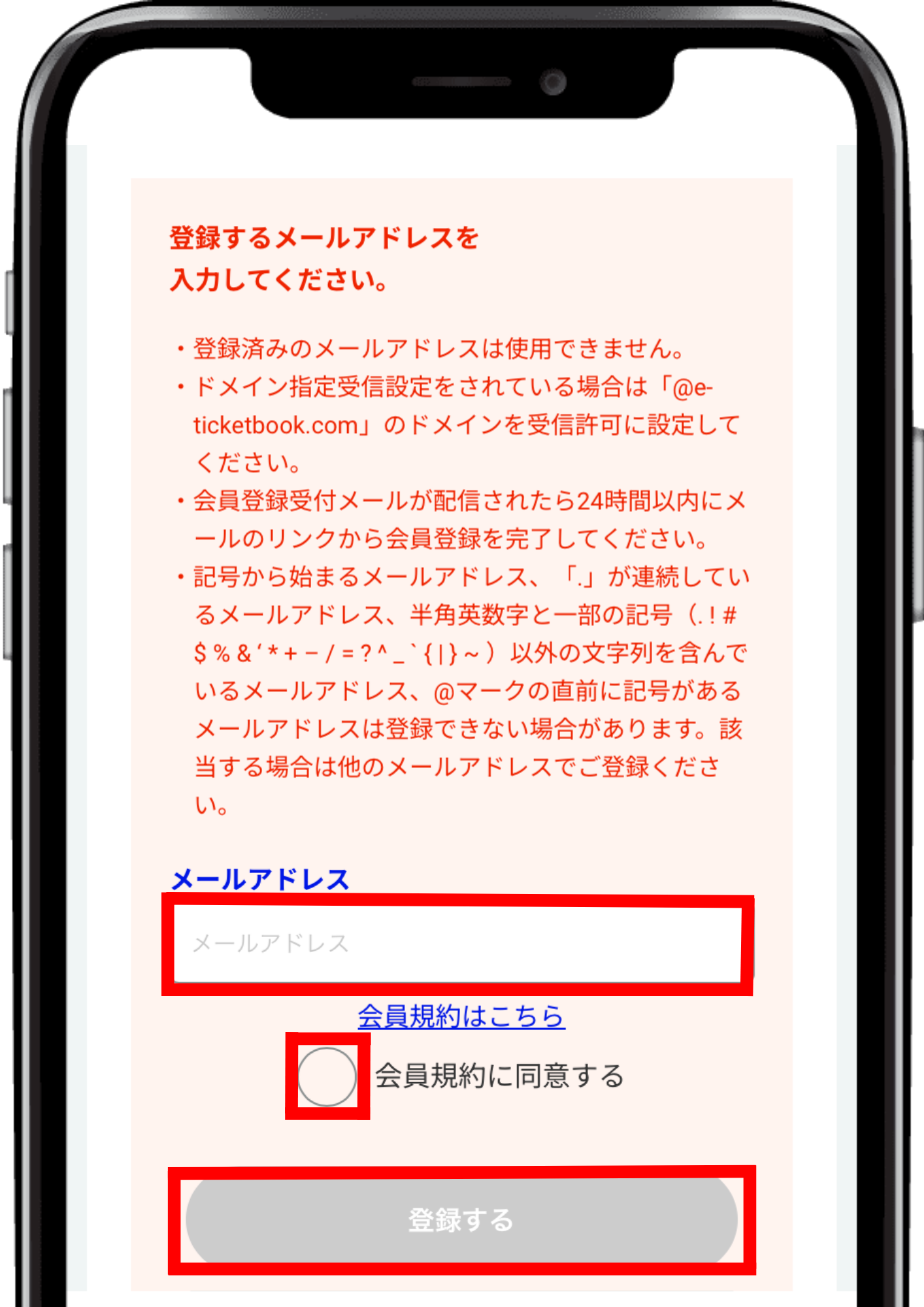
STEP
2チケット申込
1.ログイン

ticketbook会員登録時のユーザーID、パスワードをご入力のうえ、『ログイン』を選択します。
ユーザーIDにはご登録のメールアドレス、パスワードにはご自身で設定されたパスワードをご入力ください。
※まだticketbookへの会員登録がお済みでない方は、お申込前に必ず新規会員登録(無料)を行ってください。
ticketbook会員登録時のユーザーID、パスワードをご入力のうえ、『ログイン』を選択します。ユーザーIDにはご登録のメールアドレス、パスワードにはご自身で設定されたパスワードをご入力ください。 ※まだticketbookへの会員登録がお済みでない方は、お申込前に必ず新規会員登録(無料)を行ってください。

STEP
3TapTicketの表示
5.チケット選択
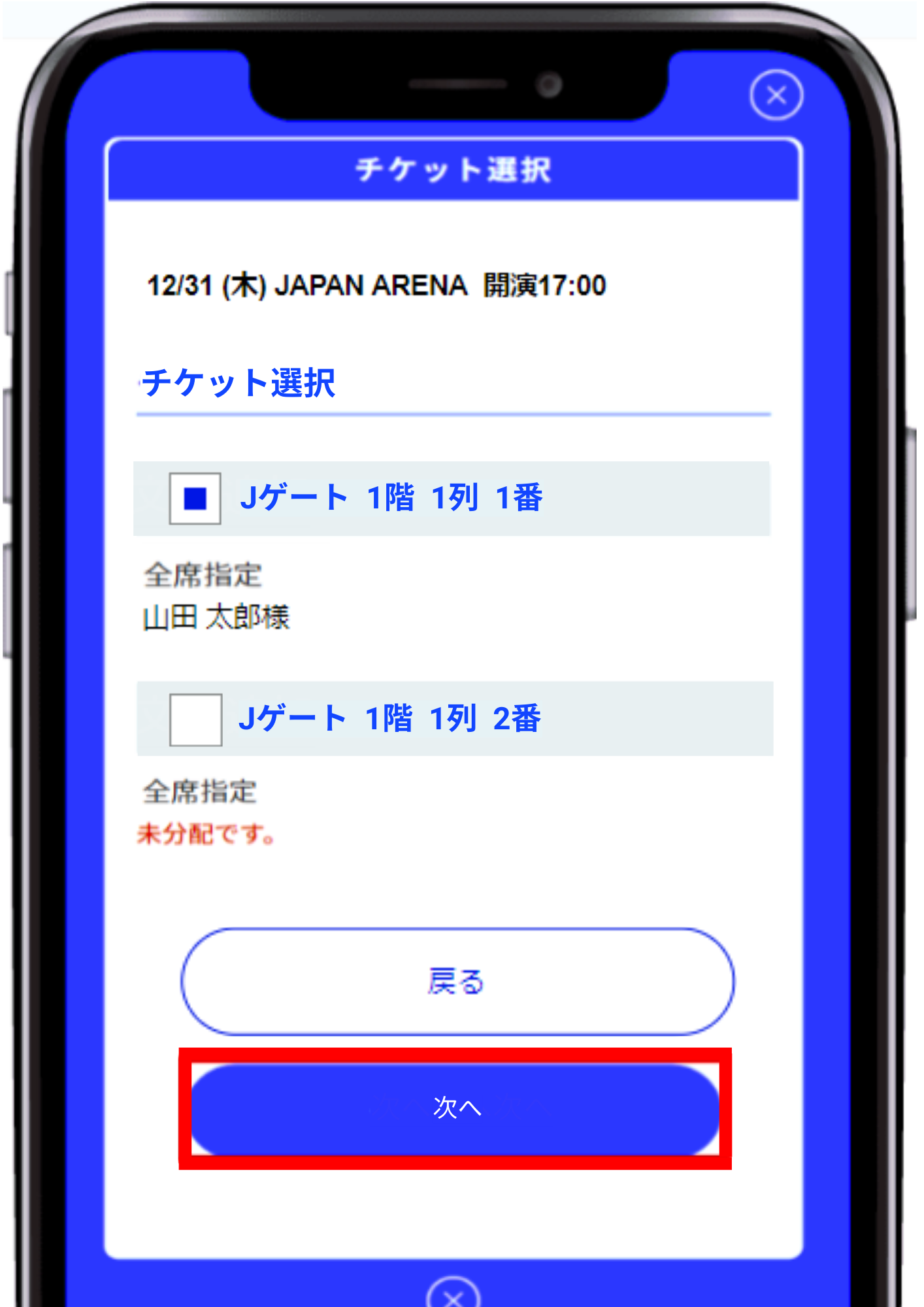
ご自身のチケット(座席)を選択し、『次へ』をご選択ください。
※チケットを複数選択できる場合は、同行者様へチケットを分配せずに、申込者様と一緒にご入場いただくことが可能です。
その場合は、同行者様の分のチケットもご選択ください。(申込者様と一緒にご入場いただけない場合は、分配が必要となります)
ご自身のチケット(座席)を選択し、『次へ』をご選択ください。
※チケットを複数選択できる場合は、同行者様へチケットを分配せずに、申込者様と一緒にご入場いただくことが可能です。
その場合は、同行者様の分のチケットもご選択ください。(申込者様と一緒にご入場いただけない場合は、分配が必要となります)
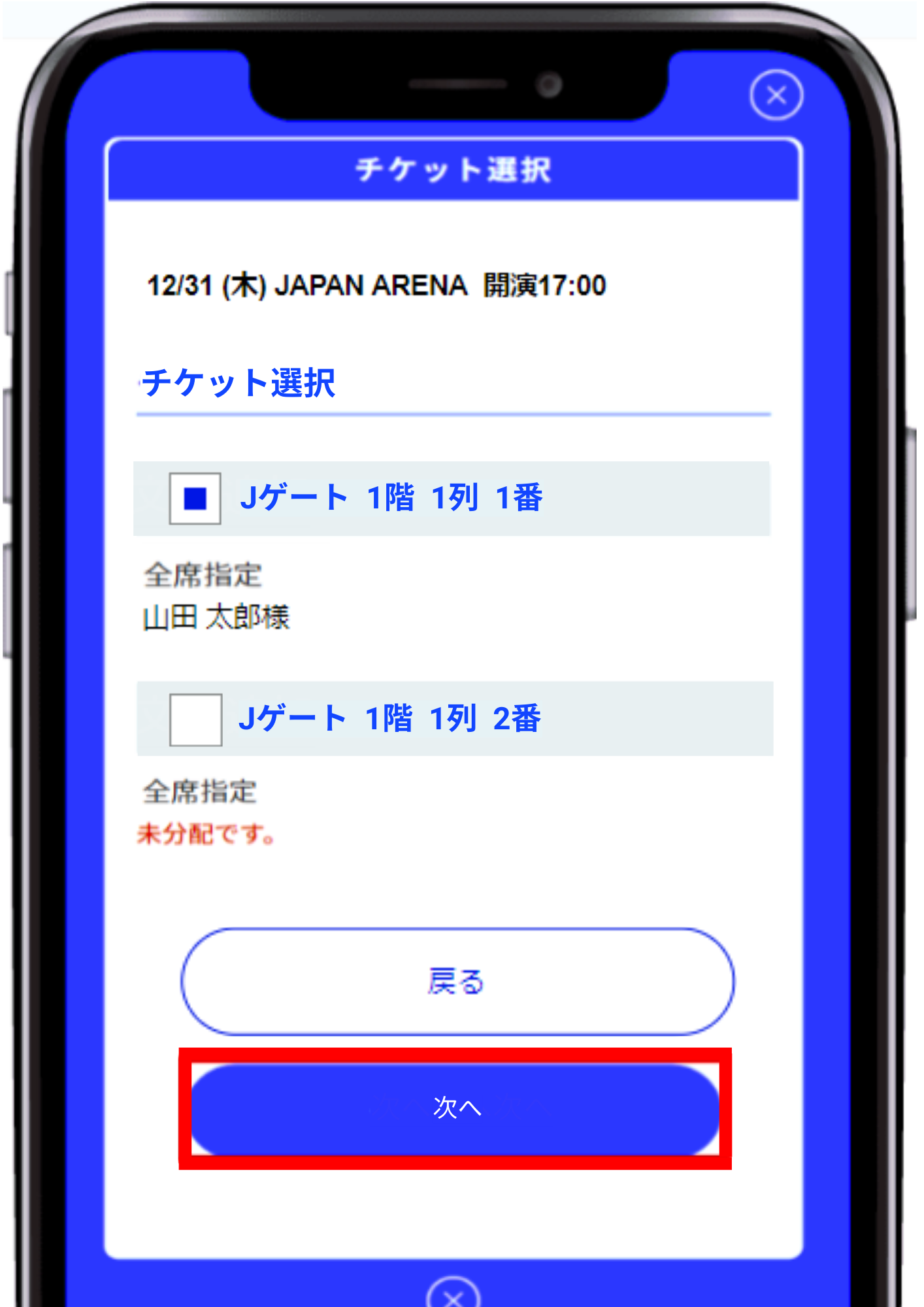
STEP
4チケット分配
4.チケット分配先入力
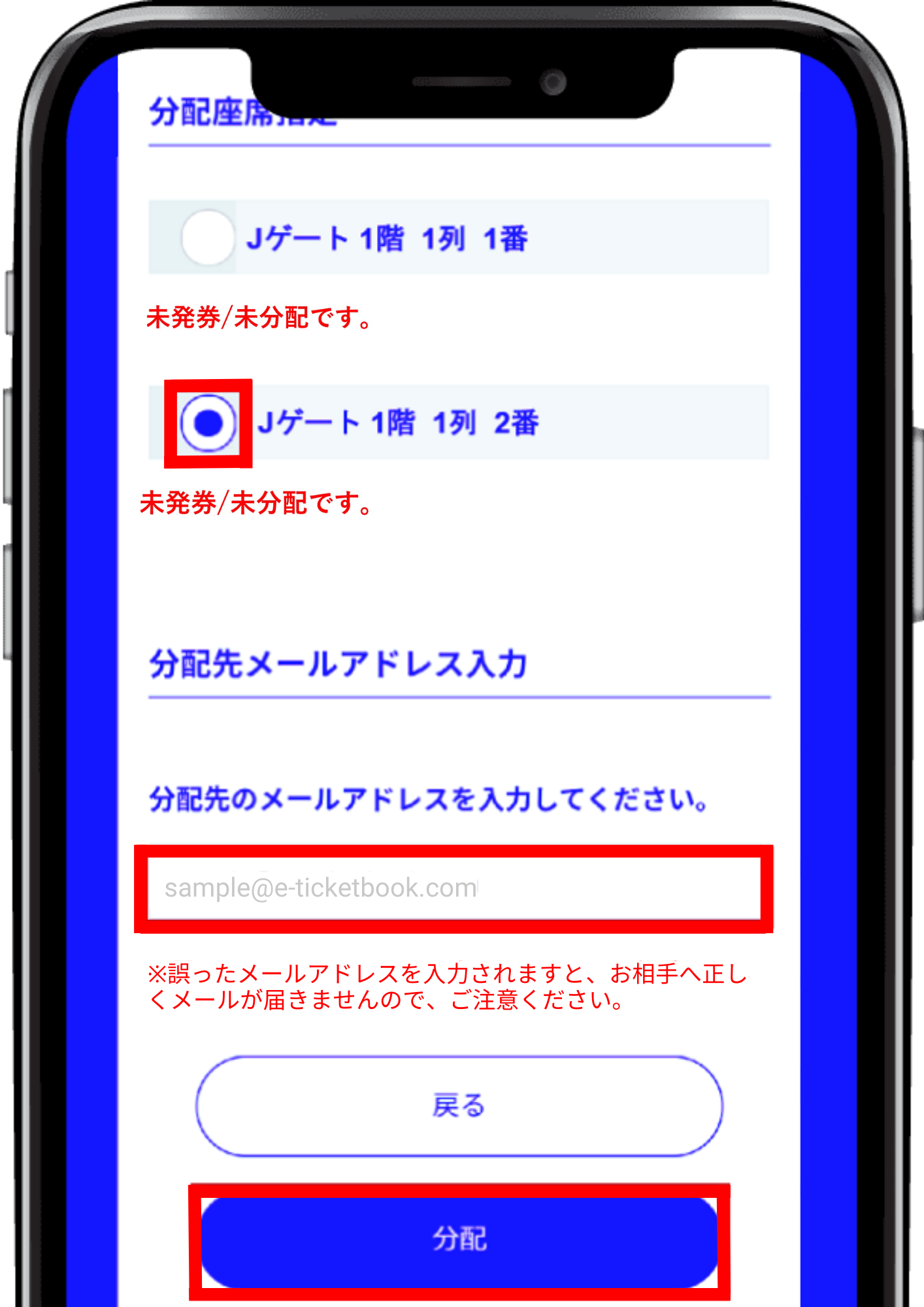
分配したい座席を選択し、分配先のメールアドレスをご入力ください。
ご入力が終わりましたら、『分配』をご選択ください。
※誤ったメールアドレスをご入力されますとお相手の方へ正しくメールが届きませんので、ご注意ください。
※分配先のお相手の方もticketbookの会員登録が必要になります。
分配したい座席を選択し、分配先のメールアドレスをご入力ください。ご入力が終わりましたら、『分配』をご選択ください。 ※誤ったメールアドレスをご入力されますとお相手の方へ正しくメールが届きませんので、ご注意ください。 ※分配先のお相手の方もticketbookの会員登録が必要になります。